こんにちは、ロータスです。
今回は先日、購入レビューしたASUSの『Chromebook Detachable CM3 CM3000DVA-HT0019』の初期設定を行っていきたいと思います。
※購入レビューはこちら↓
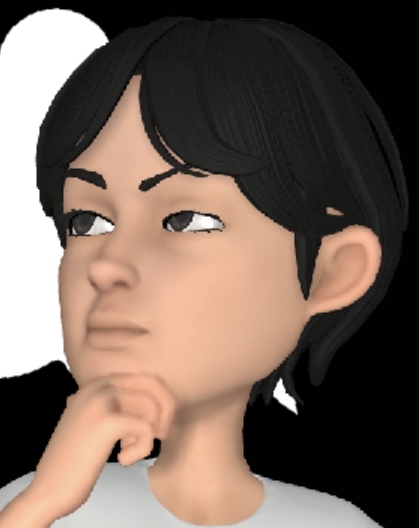
Windowsの初期設定は慣れているけど、Chromebookはまったくの初体験・・・
- Chromebookの初期設定方法についてご紹介
- 初めてでも簡単に初期設定ができます!
始めに
今回はASUSの 『Chromebook Detachable CM3 CM3000DVA-HT0019』 の初期設定編になります。
初めて電源を入れてから実際に利用可能になるまでの設定方法をご紹介してきます。
初期設定
電源を入れると、どこかで見たような「ようこそ!」画面が表示されるので次へ進みます。
Wi-Fiネットワークへの接続を求められるので、利用するWi-Fiネットワークを選択し、接続します。
その後、Googleの利用規約を確認して次へ進みます。
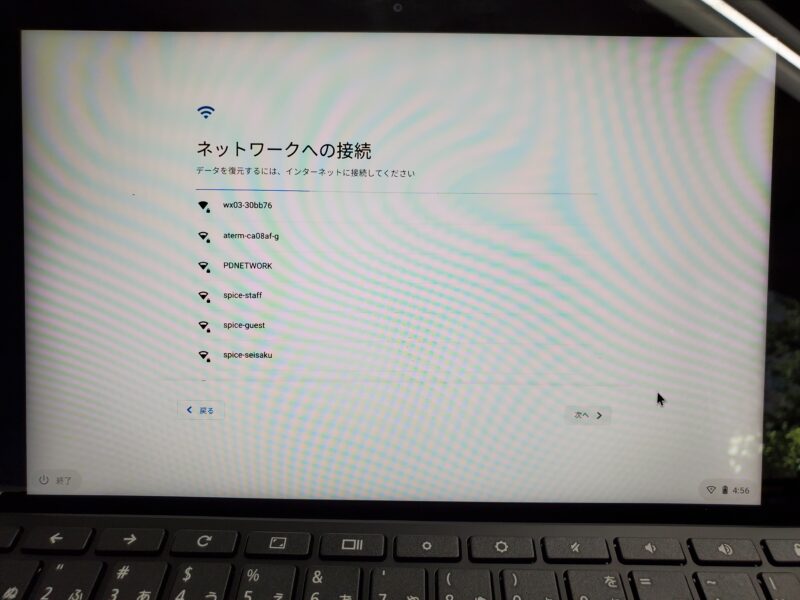
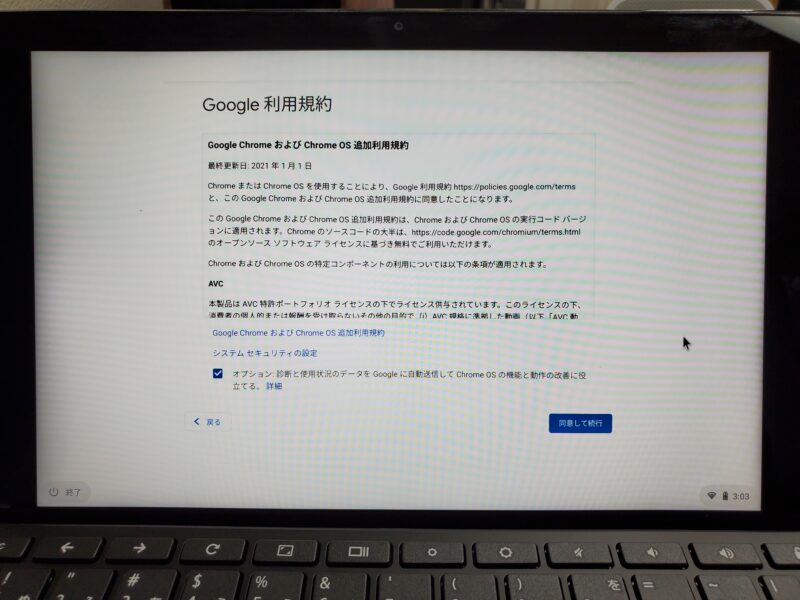
Wi-Fiネットワークに接続されていると、最新のアップデートがダウンロードされます(私の場合はトータルで5分くらい掛かりました)
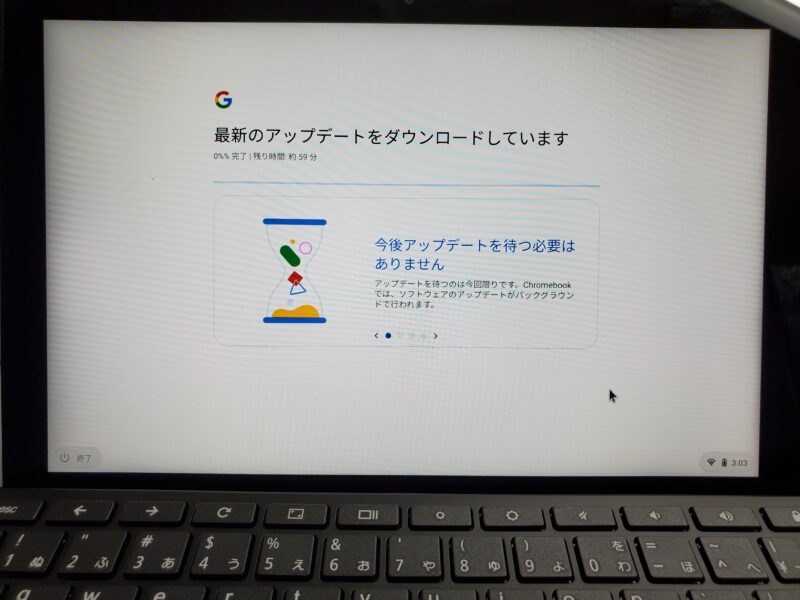
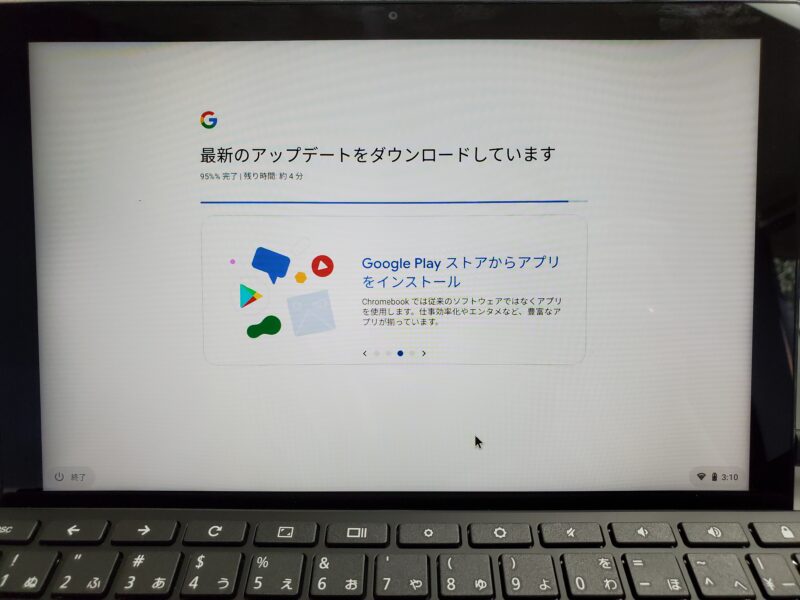
アップデートが終わると初期画面に戻り、Chomebookの使用者選択画面になるので対象の使用者を選択し、次へ進みます。
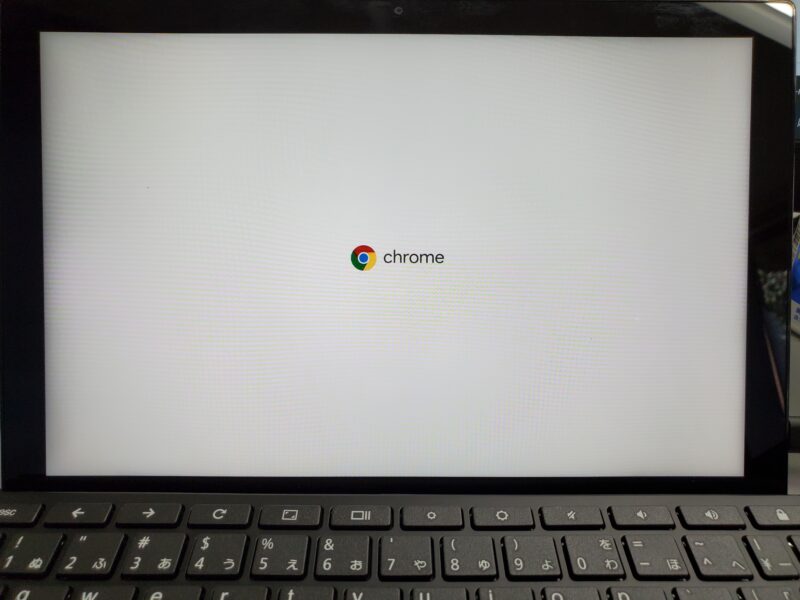
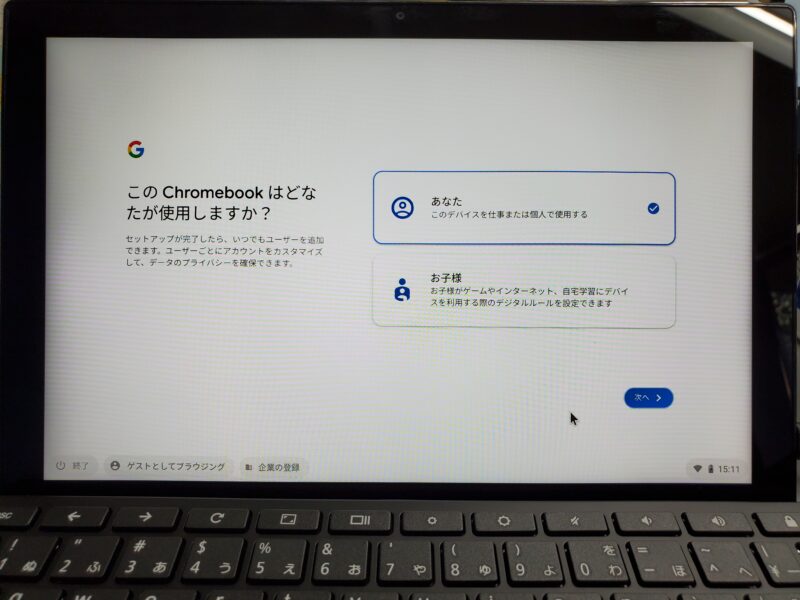
「Chromebook」へのログインを求められるので、ログインしたいGoogleアカウントのメールアドレスとパスワードを入力してログインします。
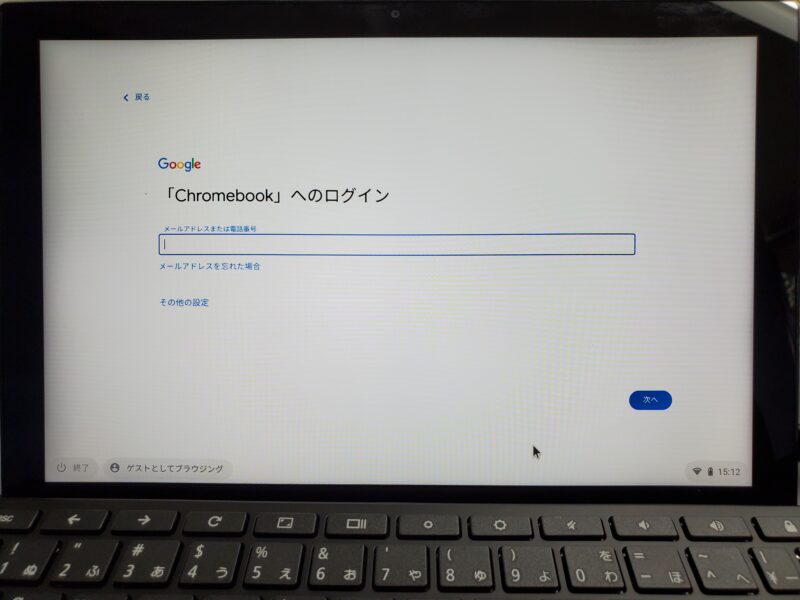
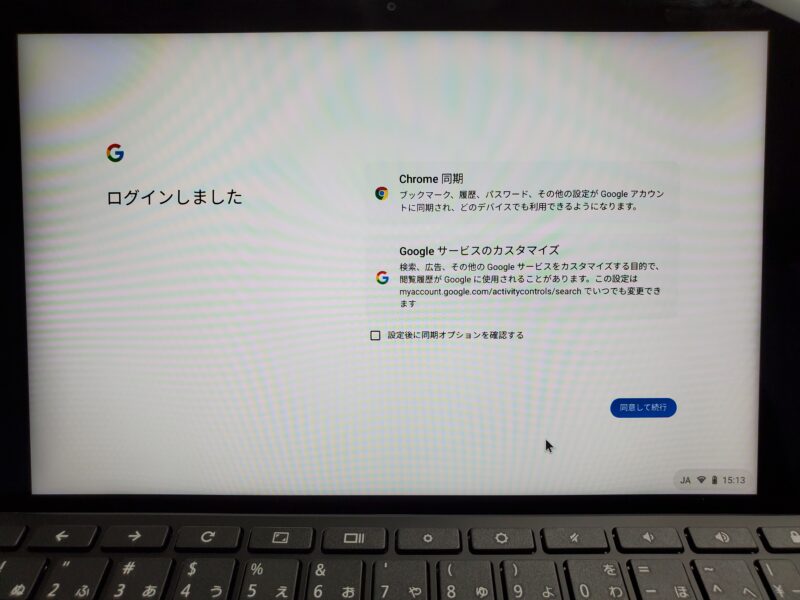
PINの設定画面が表示されるので、希望のPIN番号(6桁)を入力して設定します(Windows10のPINは4桁なのでいまだに慣れません、、、)
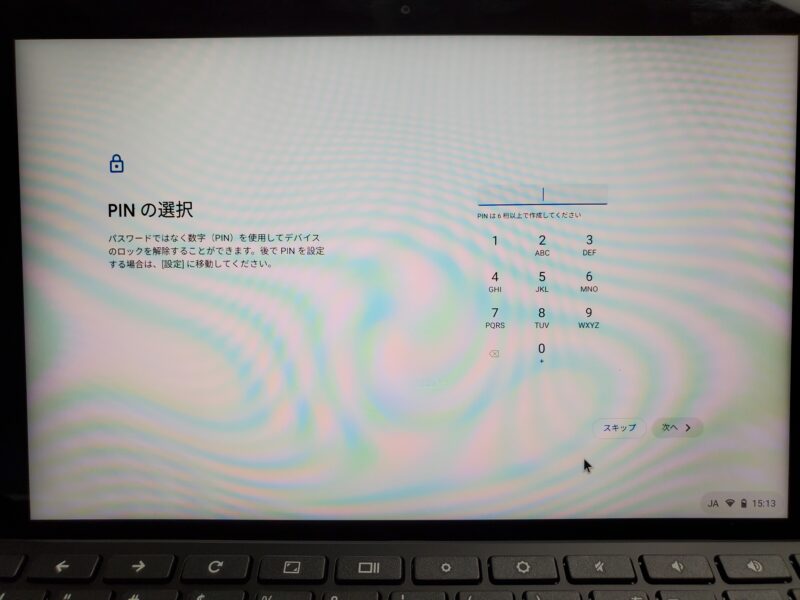
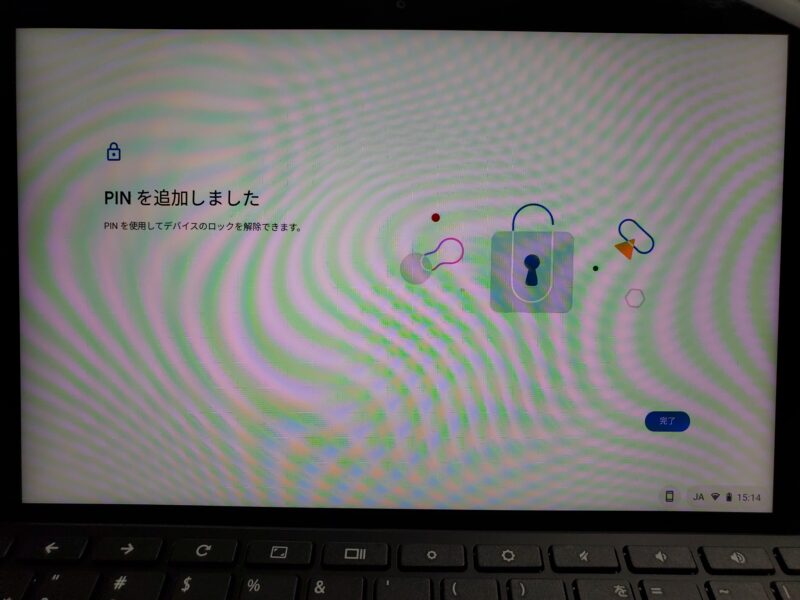
Google Playの利用規約を確認したのち、ログインしたGoogleアカウントで以前利用したことのあるアプリが表示されるので、Chromebookで利用したいアプリを選択し、アプリをダウンロードします。
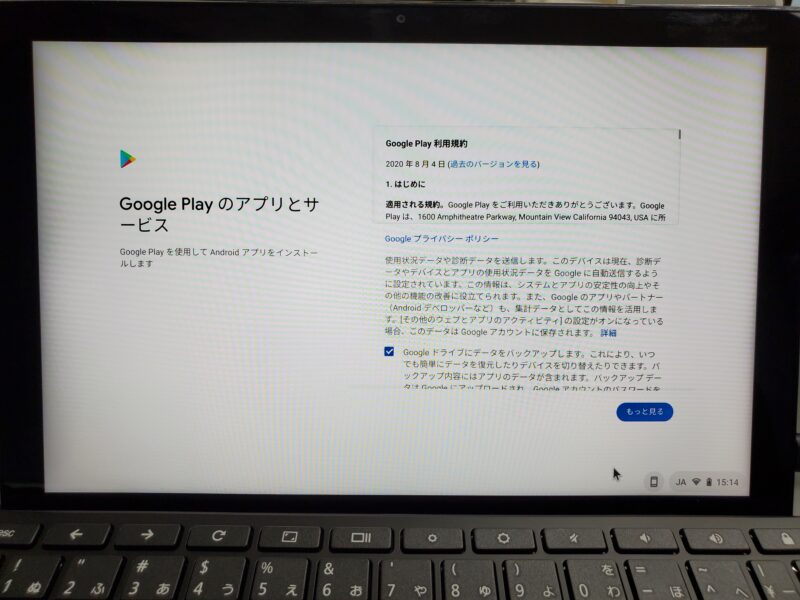
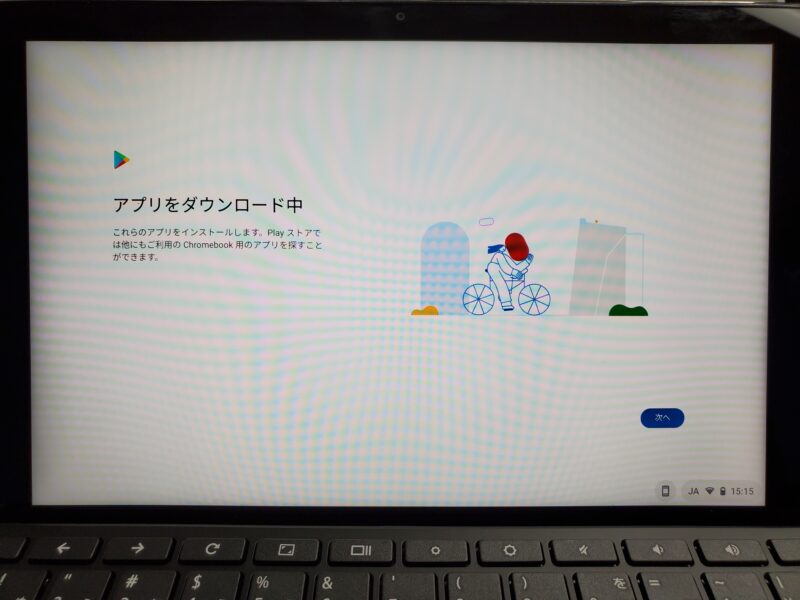
以上で初期設定は完了です。すべての設定完了まで15分くらいでした。
私の環境の場合、設定→ストレージ管理を見ると、128GBのストレージのうち『使用可能:98.0GB、使用中:30.0GB』になっていました。
ChromebookはGoogleドライブと同期して利用することになると思うので、今後ローカルドライブの空き容量がどのくらいあれば余裕なのかが良く分かっていませんが、とりあえず98.0GBあれば当面の間は大丈夫かなと思っています。
今回の初期設定レビューの総評です。
- Googleアカウントの利用が大前提なので、Androidスマートフォンやタブレットの初期設定をしたことがある人なら作業はとても簡単
- Wi-Fiネットワーク接続とPIN番号を決めておけば作業はスムーズに完了!
- 特に無し
終わりに
今回はASUSのChromebook『Chromebook Detachable CM3 CM3000DVA-HT0019』の初期設定方法についてご紹介しました。
Androidスマートフォンやタブレットの初期設定をしたことがある方なら、つまづくところも無く、簡単にChromebookを使用する所まで進められると思います。
これで初期設定が完了したので、実際にChromebookを使ってみてのレビューは別途、ご紹介させていただこうと思っています。

以上、少しでも参考になれば嬉しいです。
ありがとうございました。
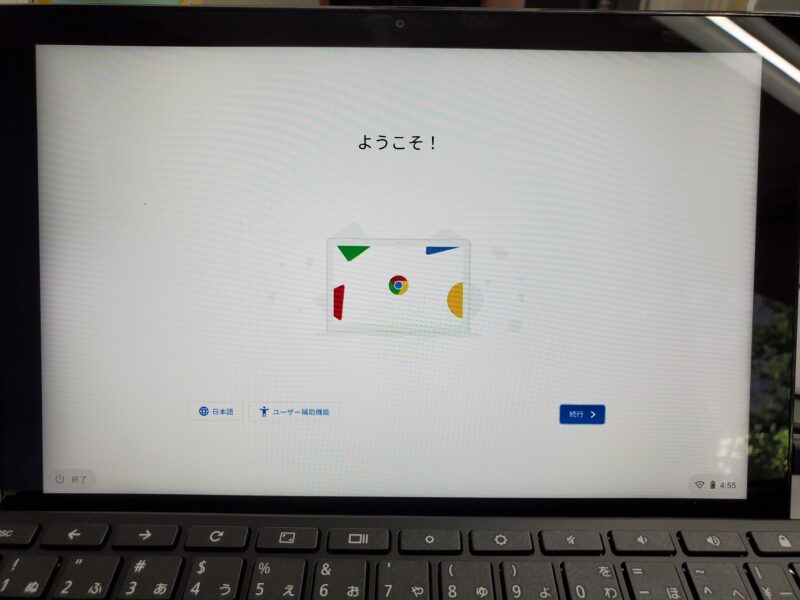

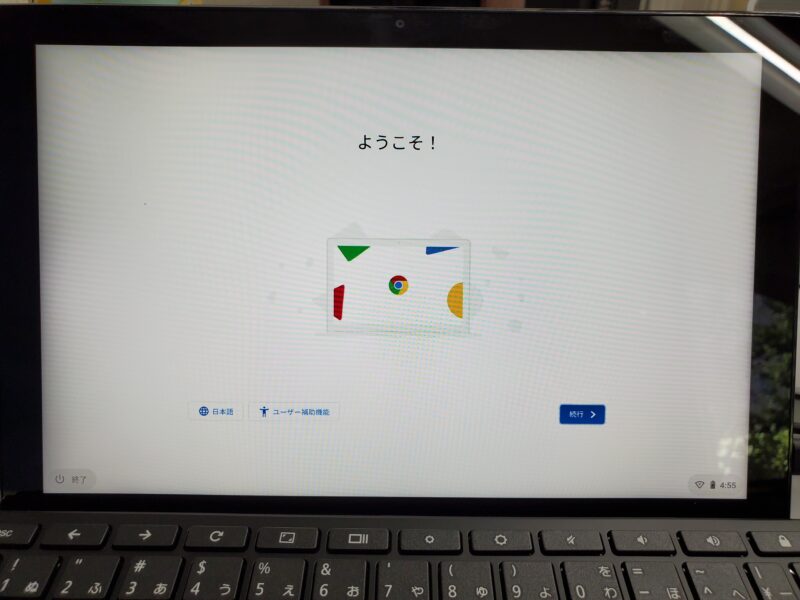
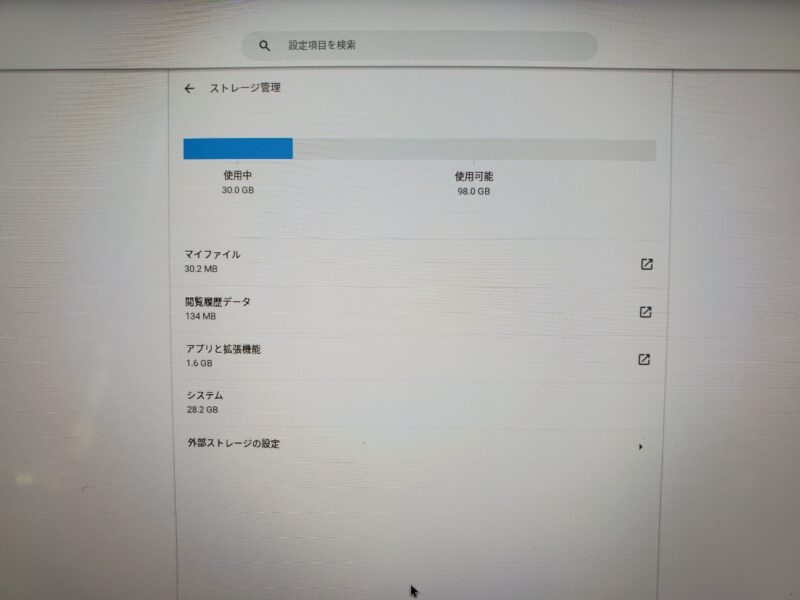


コメント