この記事のまとめ!
- Galaxy S23 UltraではSetEditアプリでのカメラシャッター音の無音化不可!?
- Android14+OneUI6.0へのアップデートでSetEditでの設定変更できなくなりました。
- 対策としてパソコンでAndroid SDK Platform-Toolsを使えばシャッター音の無音化が可能!
- そんな作業手順を分かりやすく徹底解説していきます!
2023年末に購入したハイエンドスマートフォン Galaxy S23 Ultra!
今まで購入してきたGalaxy S21 UltraとGalaxy Z fold4では、SetEditというアプリケーションを使ってGalaxy特有のうるさいシャッター音を無音化してきました!(悪用厳禁!)
Galaxy S23 Ultraのシャッター音も相変わらず音が大きいので、以前の記事の通りSetEditで設定変更してみると・・・無事、無音化完了!
あれっ、無音化できなくなった!?
旧スマホからのデータ移行後にGalaxy S23 Ultraの設定を行っている中で、SetEditでカメラシャッター音の無音化が出来たことを報告しました。
その後、Android14+OneUI6.0のシステムアップデートを行ったところ、カメラシャッター音が復活。
これはアップデート後はよくあることなので、再度いつもの調子でSetEditで設定変更しようとしたところ・・・
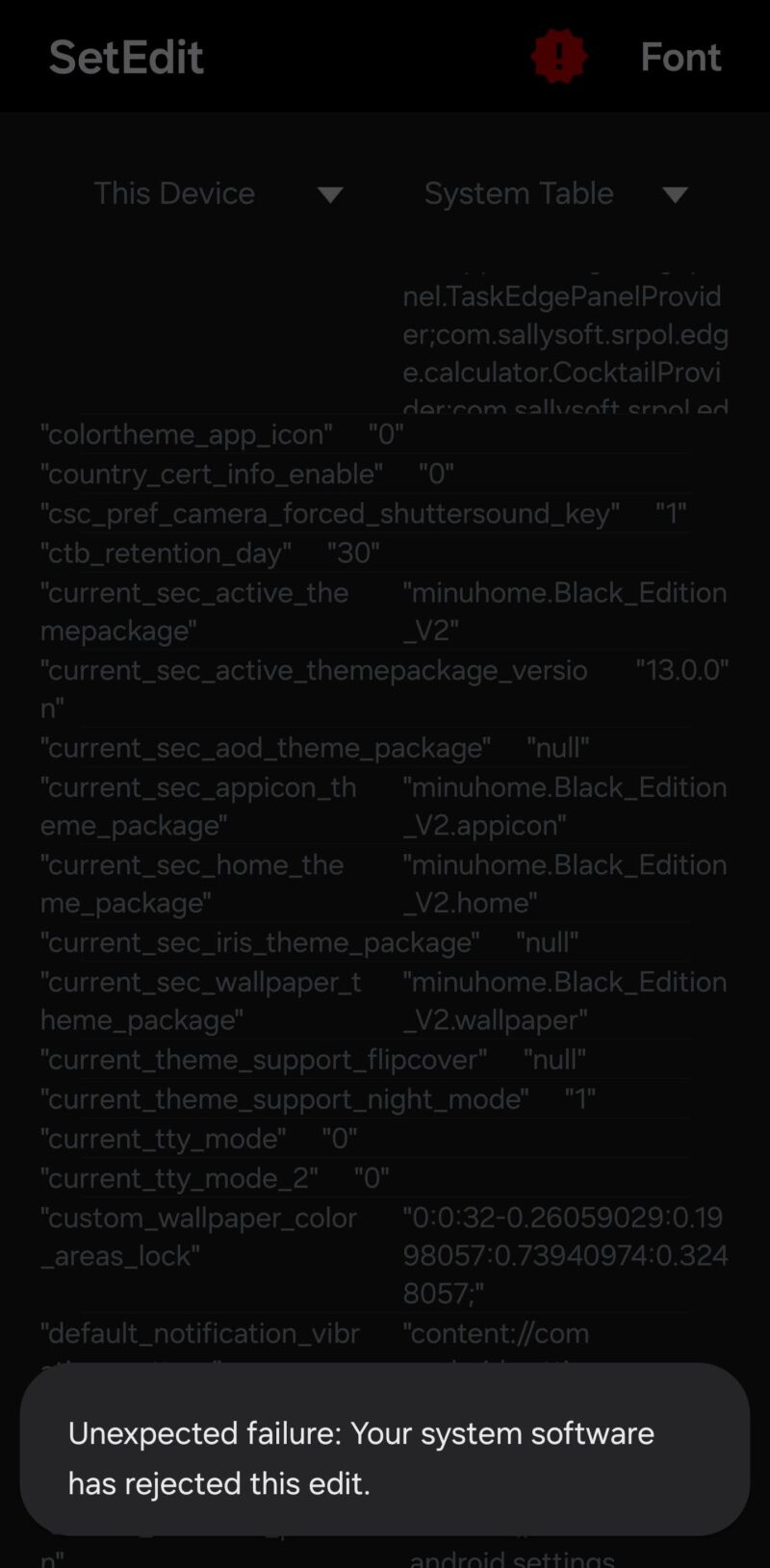
ん?
なんかエラー出た!?
設定変更できない?えっ、なんで?
・
・
・
システムアップデートしたからかー!
ということでネットで調べてみると、Android14+OneUI6.0へアップデートすると同様の事例が多数起きているようでした(ただSetEditで設定変更できた方もいたようで、謎・・・)
SetEditでの設定変更塞がれちゃったのかな・・・
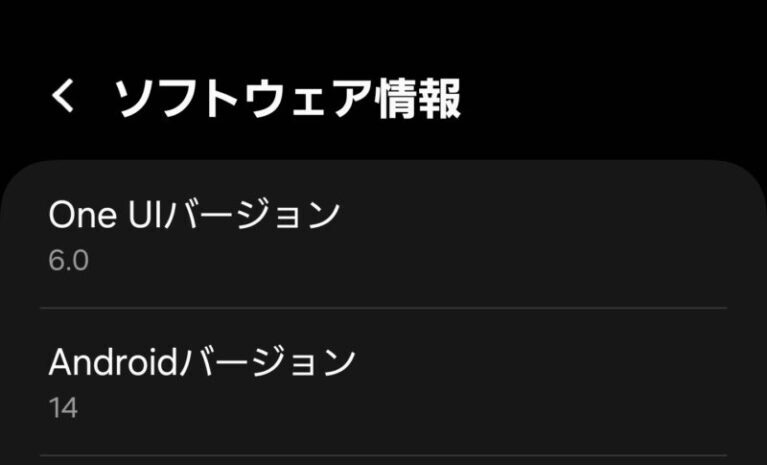
このままだとカメラシャッター音のストレスが甚大なので、てパソコンでAndroid SDK Platform-Toolsを使ったカメラシャッター音の無音化作業にチャレンジしてみました!
※2回目以降、作業に慣れたら作業チェック一覧を見ながらサクサク作業しましょう!
※Android13以前でSetEditを使ったカメラシャッター音無音化手順はこちら!
作業手順はこちら!
まずは作業準備!
SetEdit以外を使った作業方法については、パソコンとスマートフォンをケーブル接続して作業する方法や、スマートフォンを2台用意してWi-Fi接続で作業する方法などがありますが、本記事では前者を解説します!。
※スマートフォン1台のみで作業を行いたい方はこちらをご覧ください!
ハードウェア的には以下のものを準備しておきましょう。
- Windowsパソコン(MACやLinuxでも作業可能ですが、この記事では割愛)
- スマホ接続用USBケーブル(通信機能があるもの)
SetEdit設定確認
ソフトウェア的には、まず作業前にGalaxyスマホにSetEditアプリはインストールしておきましょう(設定変更はできないけど設定値は確認できるので)
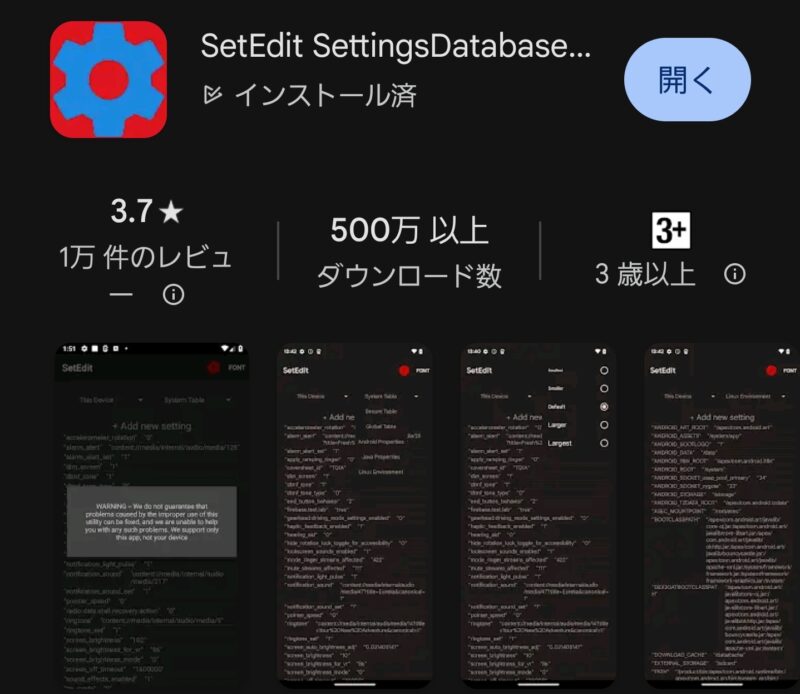
設定値の確認はSetEditを起動して、右上の「System Table」を表示します。
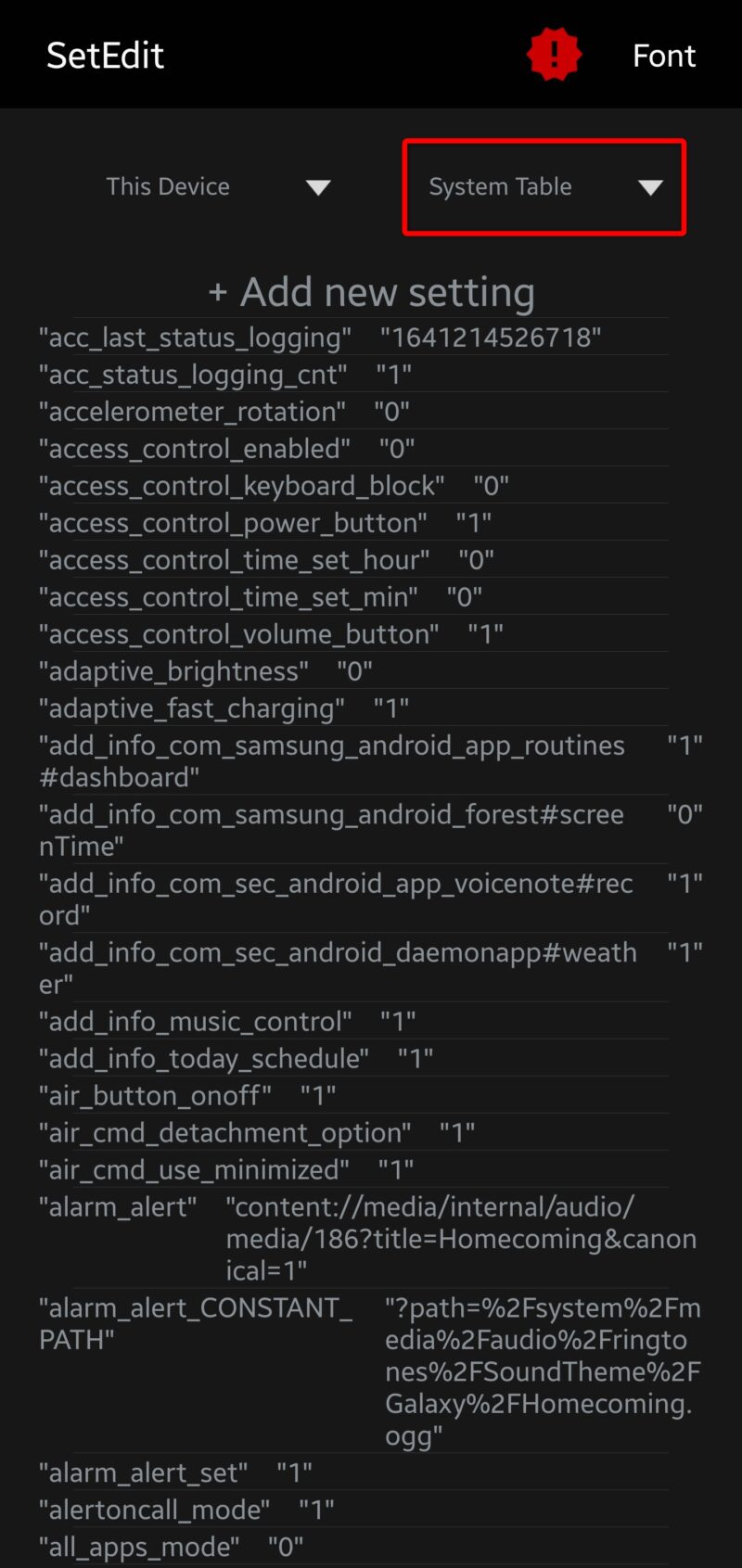
下の方にスクロールしていき、「csc_pref_camera_forced_shuttersound_key」という項目が「1」(シャッター音が鳴る設定)になっていることを確認しておきます。
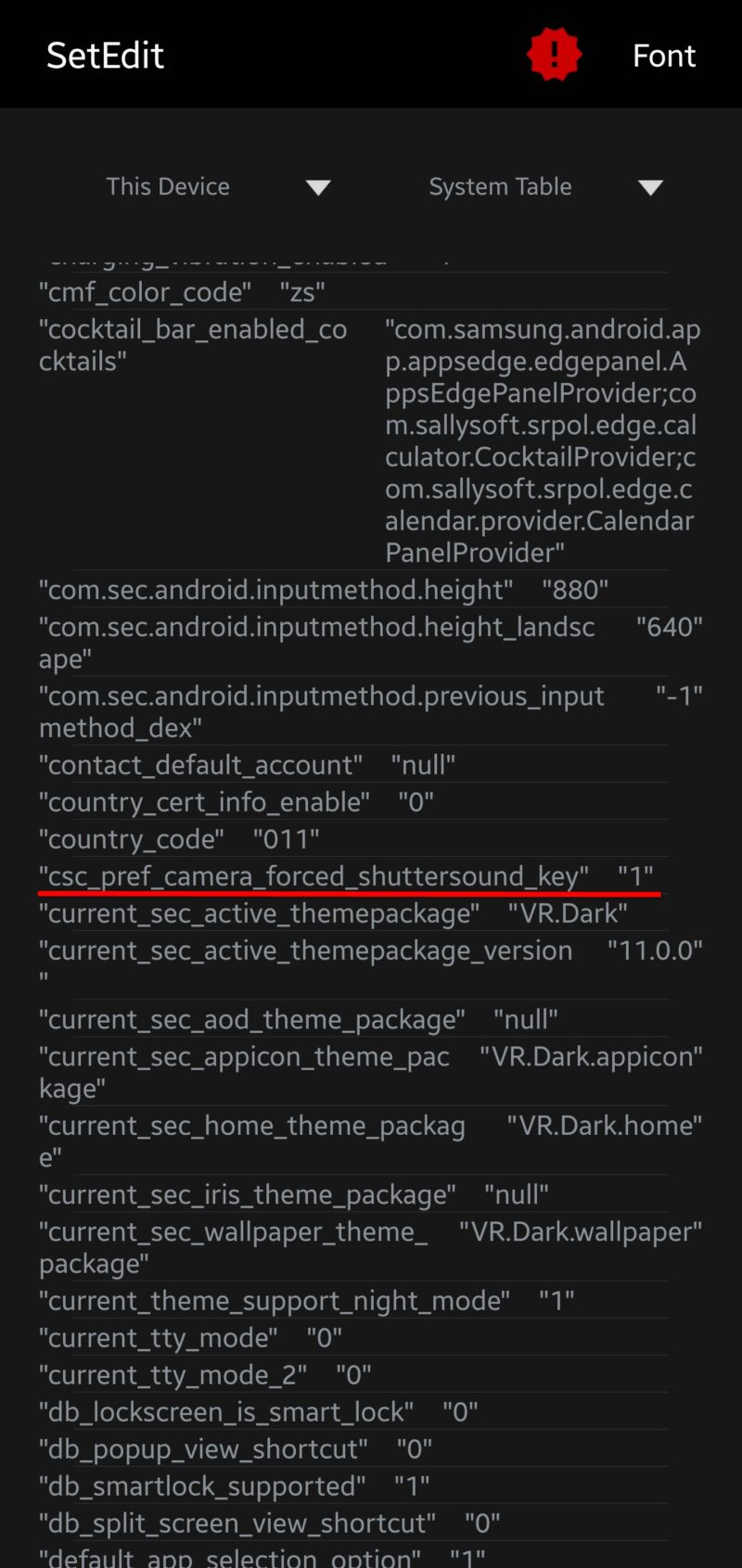
デベロッパーモード有効化
続いてスマートフォンの設定画面から「端末情報 → ソフトウェア情報」を表示します。
その中にある「ビルド番号」を10回くらい連打(タップ)!すると・・・
デベロッパー(開発者)モードが有効になります!(下記の画像では既に有効済みになっています)
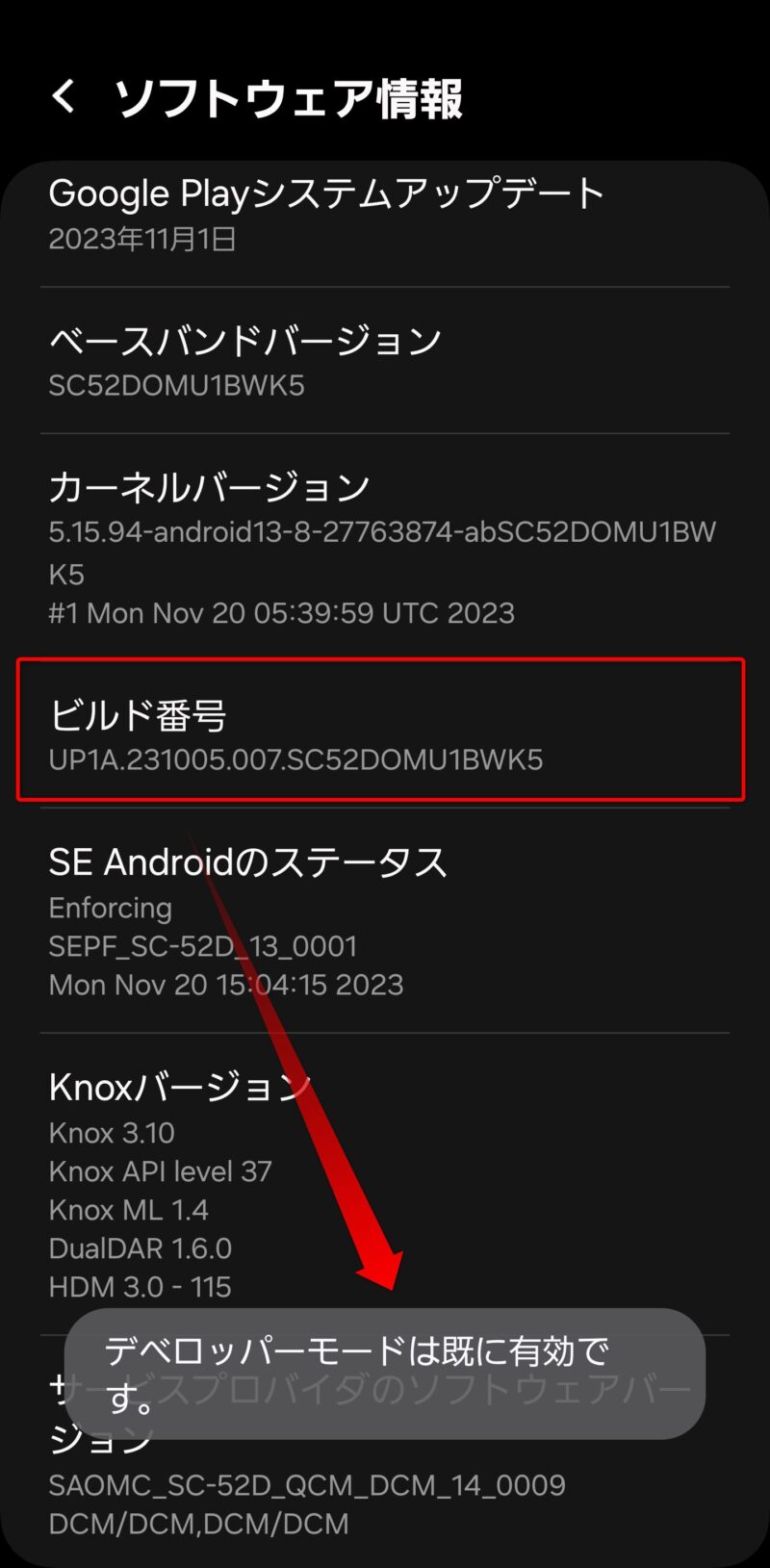
デベロッパーモードが有効になると、設定画面の一番下に「開発者向けオプション」が表示されます。
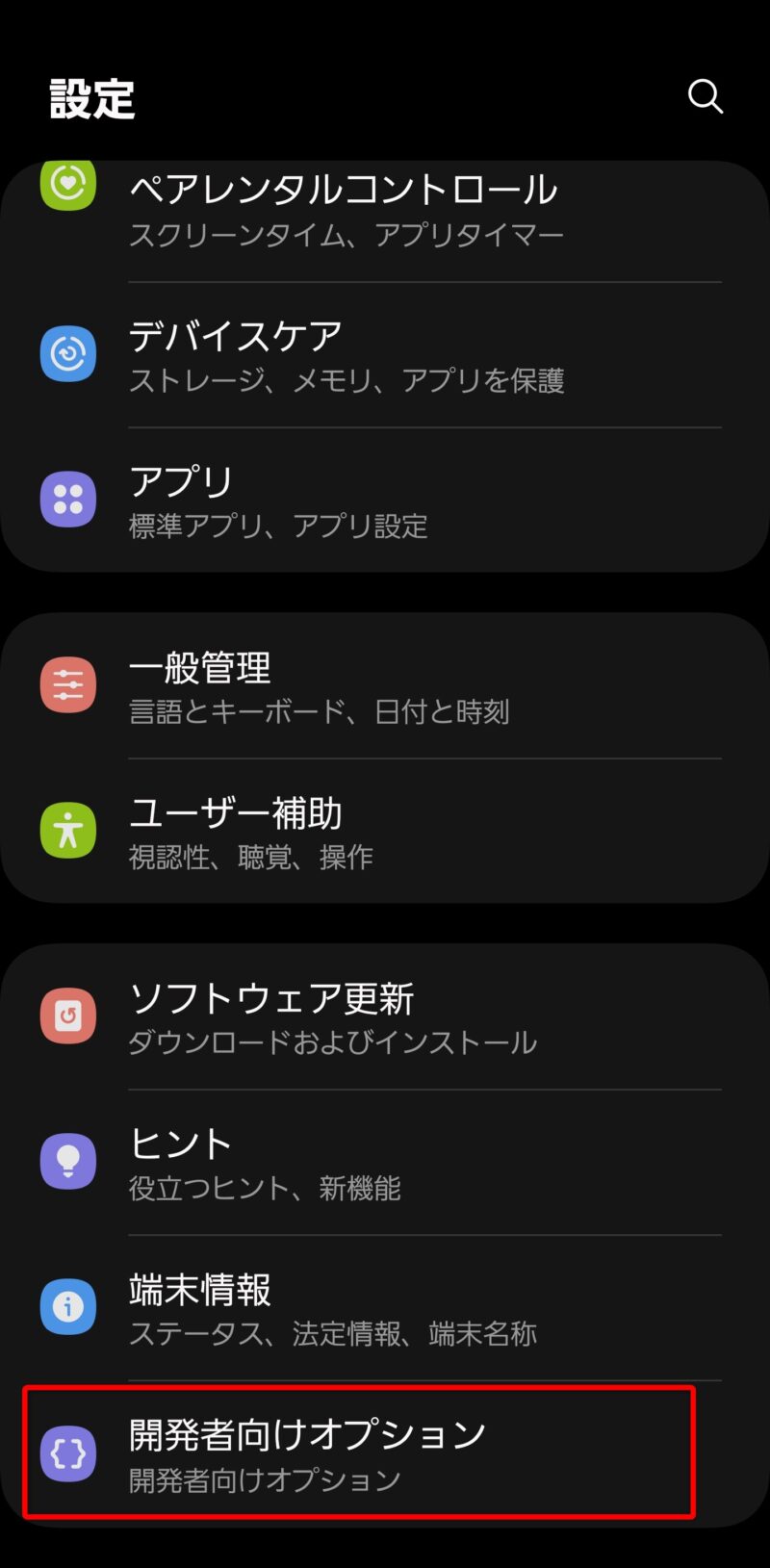
ここで、開発者向けオプションの中の「USBデバッグ」を許可してデバッグモードにしておきます。
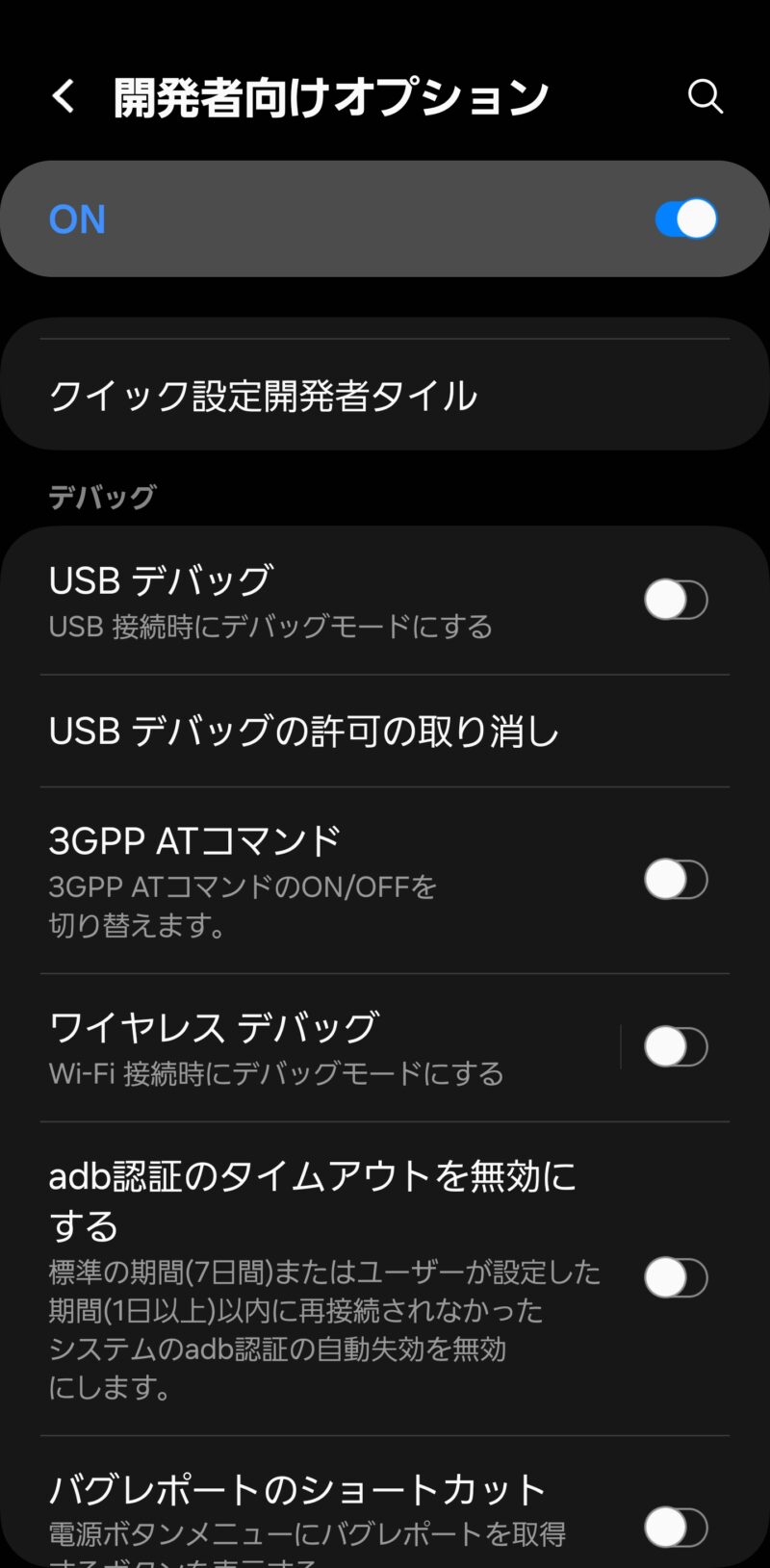
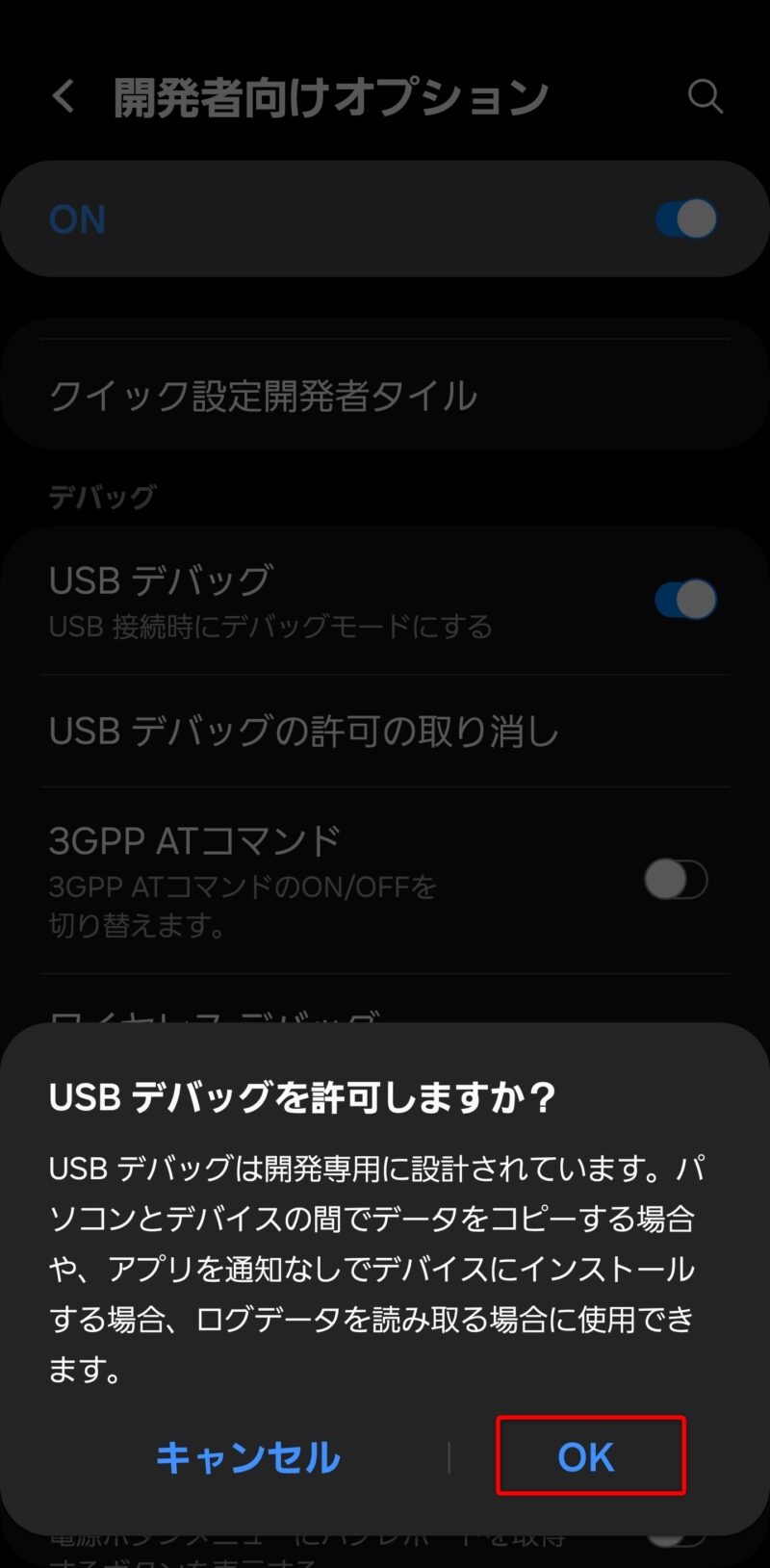
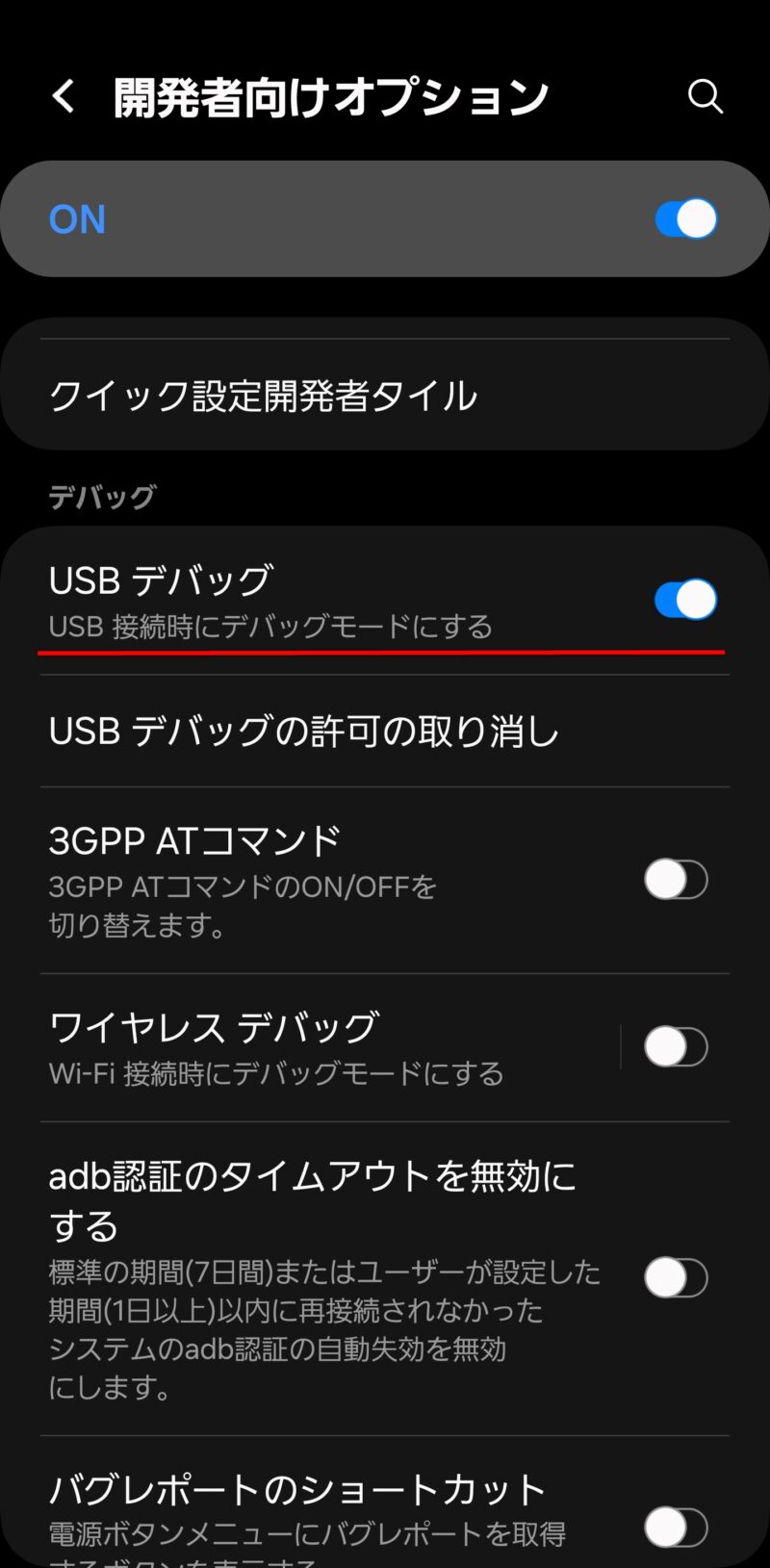
USBデバッグが有効化できないときはここをチェック!
Android14+OneUI6.0へのアップデートで追加された新機能「自動ブロッカー」!
インストールしたアプリが勝手に別のアプリをインストールしようとしたり、USB接続から不正にスマホのデータを吸い上げたり、ショートメッセージを悪用して巧妙にフィッシングサイトへ誘導する行為などから保護する機能です。
この機能はデフォルトではOFFになっているので、私は設定の「セキュリティおよびプライバシー」からONにしていました。
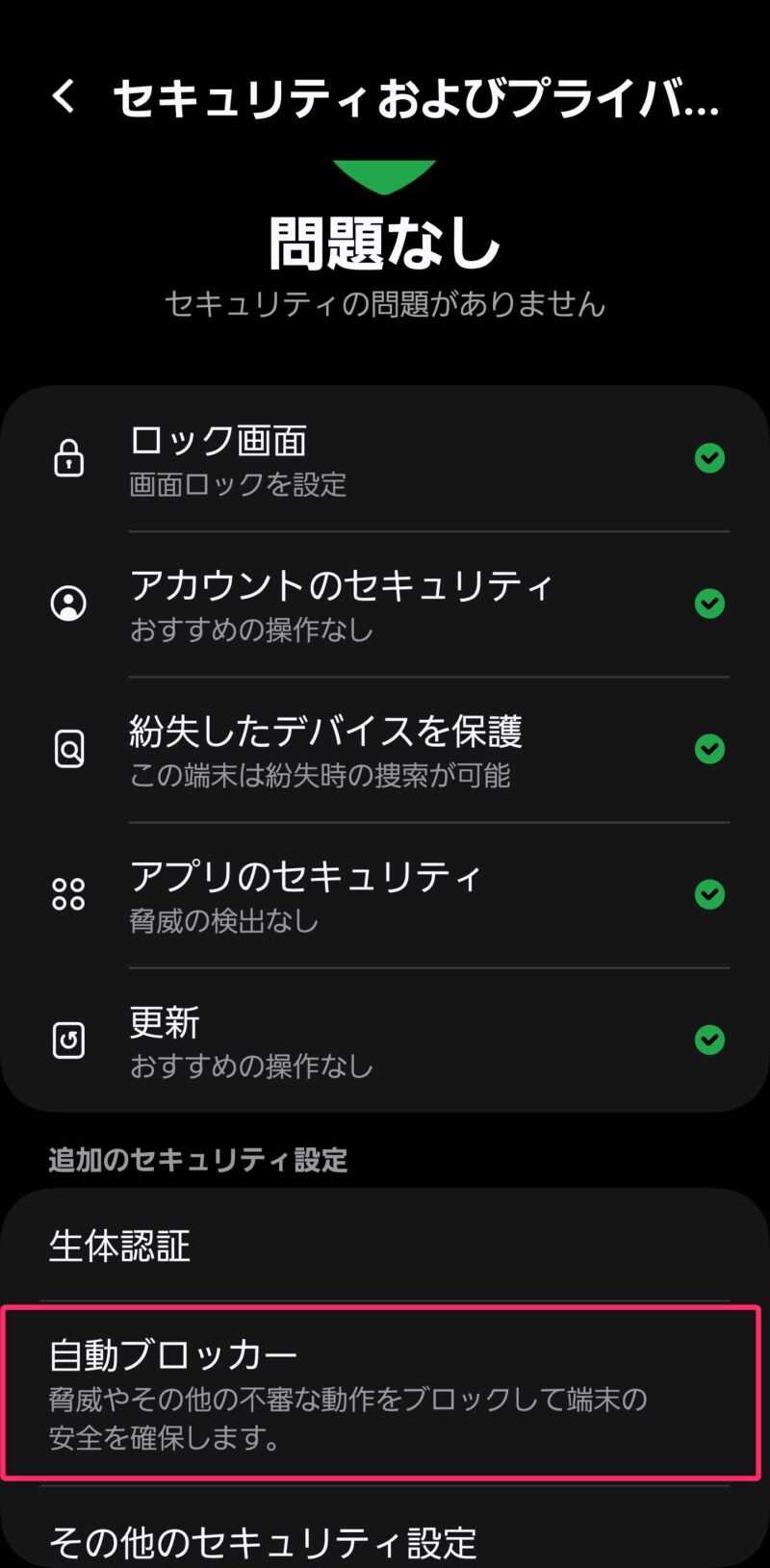
そうすると・・・
USBデバッグがグレーアウトして設定することができなくなります!
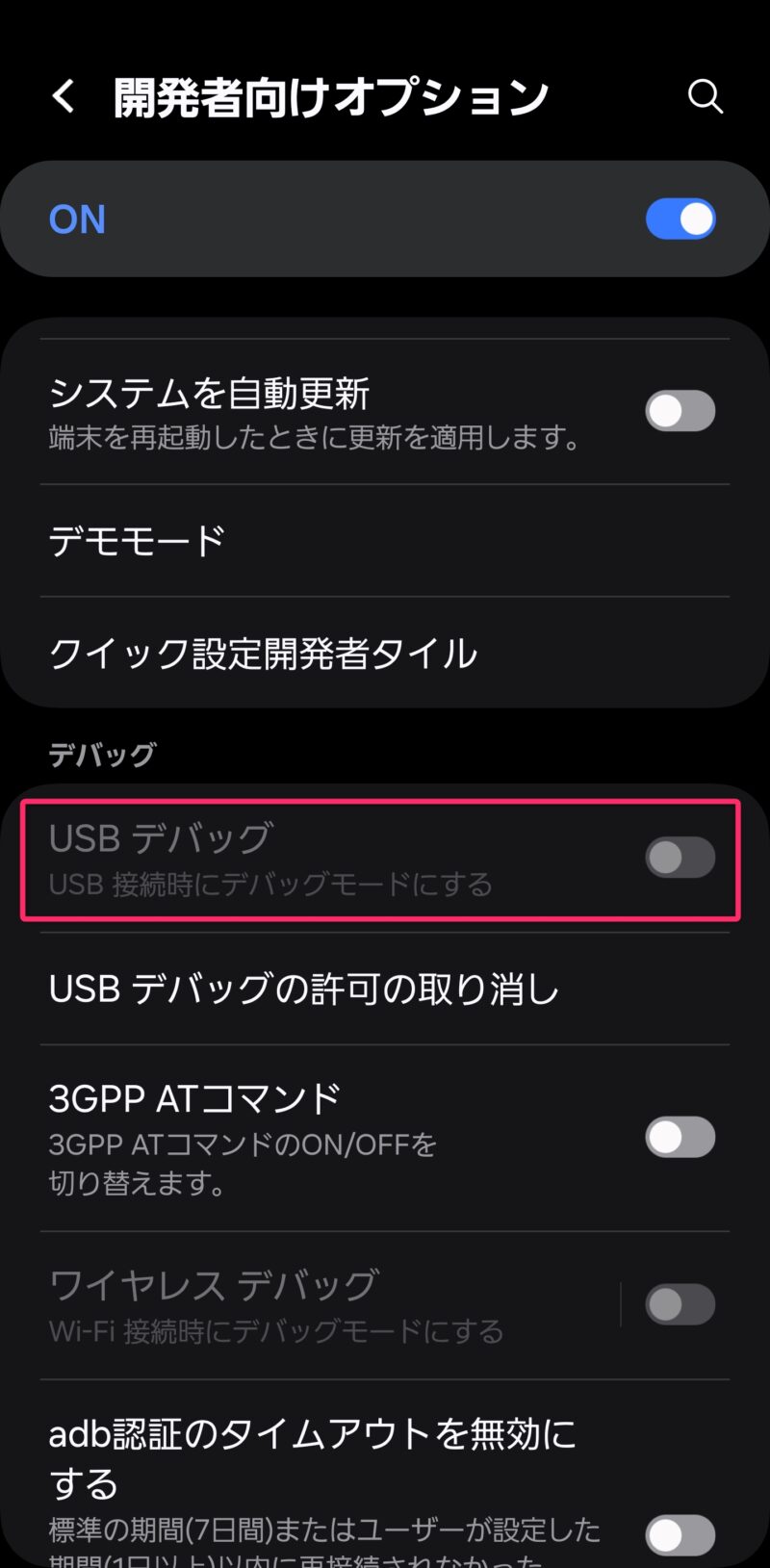
USBデバッグを有効化できるようにするには自動ブロッカーをOFFにする必要があるので注意しましょう!
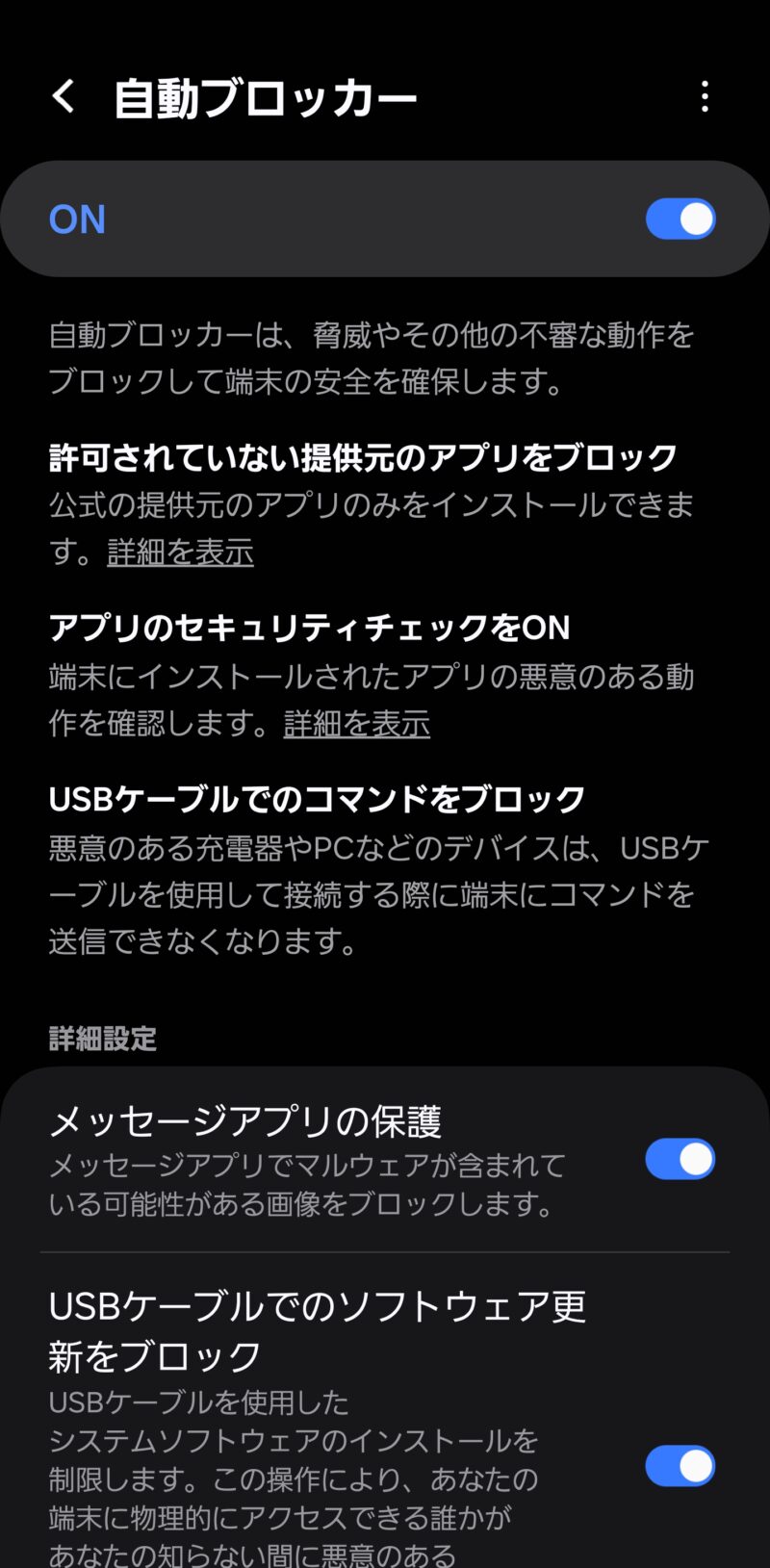
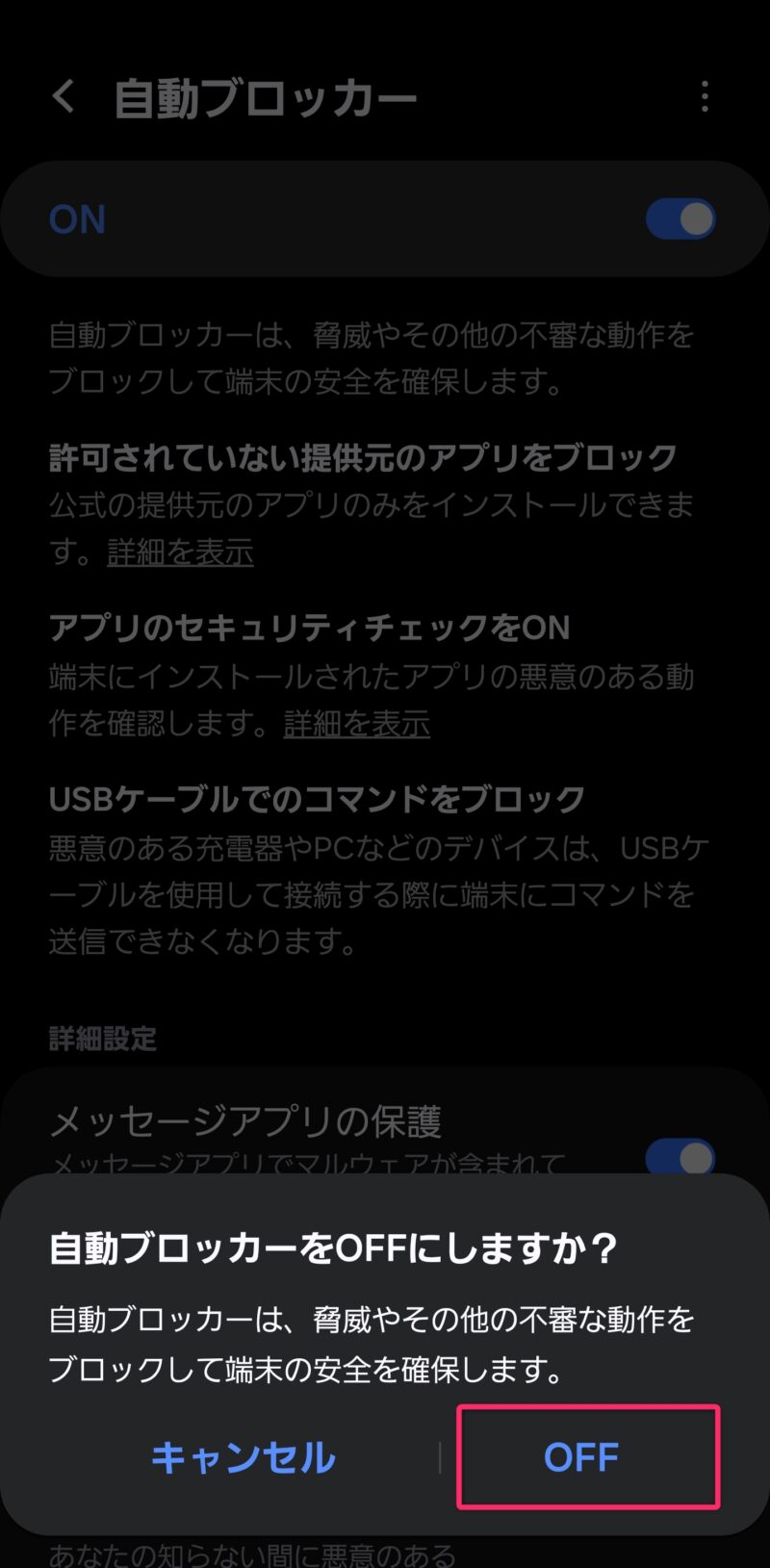
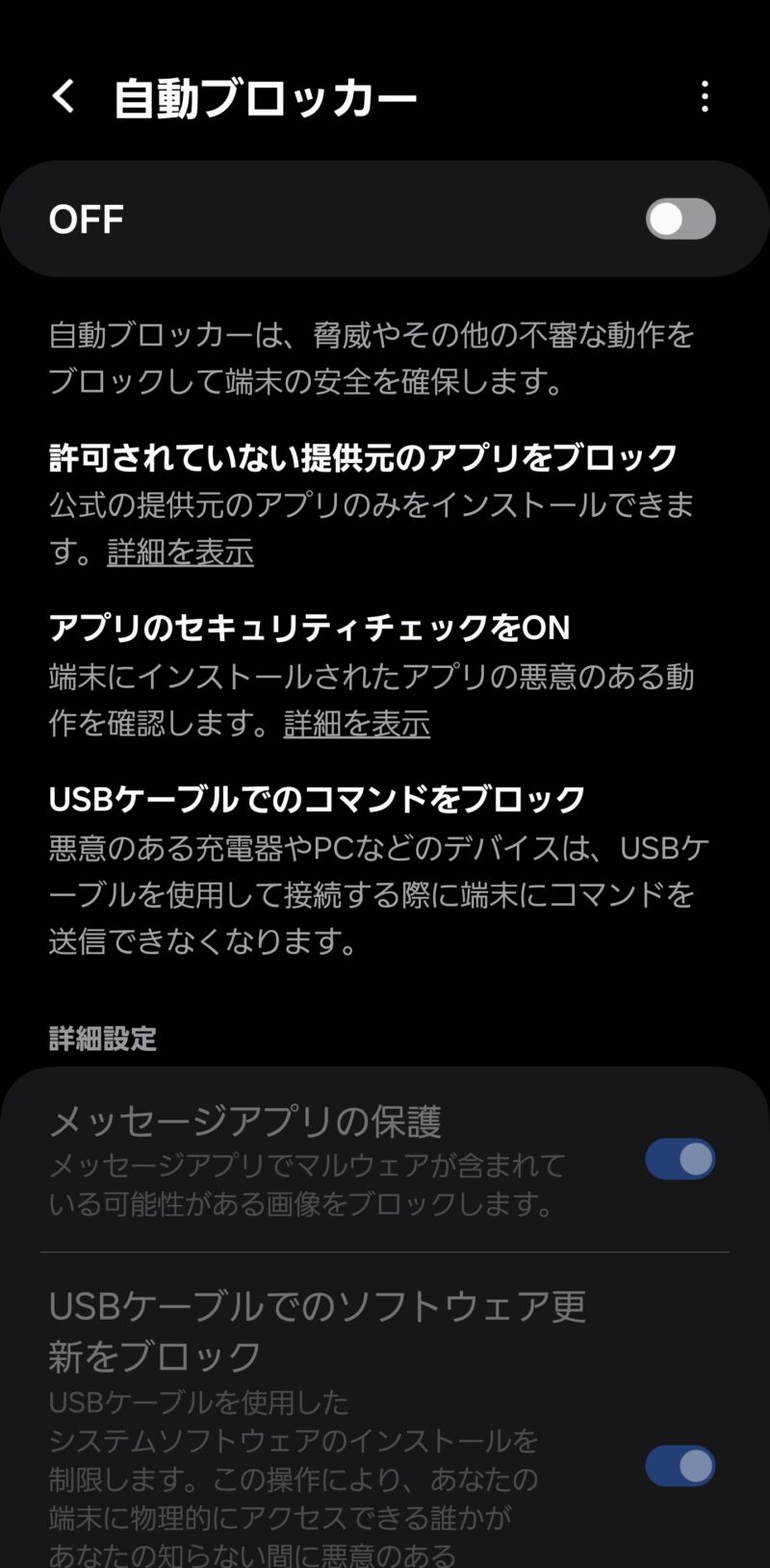
作業開始(作業は簡単)!
ここからパソコンを使っての作業になります!
今回の作業はパソコン上で「Android SDK Platform-Tools」というソフトウェアを利用します。
Windowsパソコンのブラウザから「Platform-tools」と検索すると、赤枠で囲ったサイトが検索上位に表示されます。
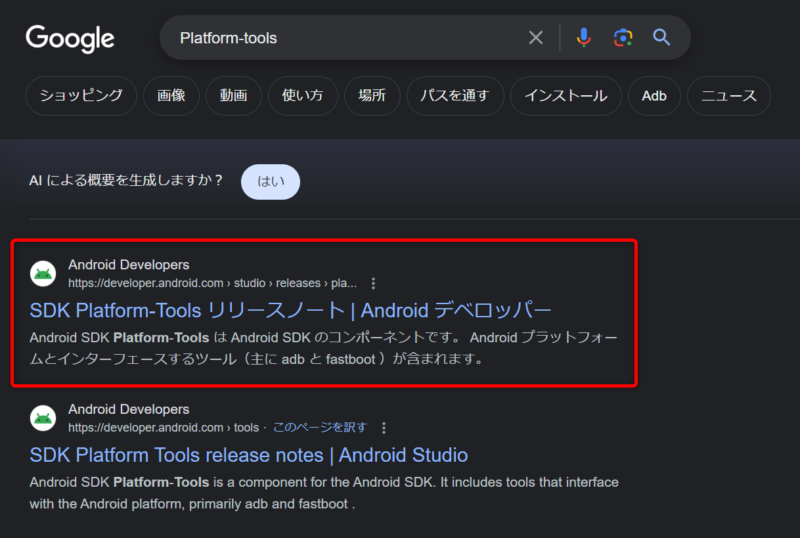
サイトに移動して「SDK Platform-Tools for Windows をダウンロード」をクリックします。
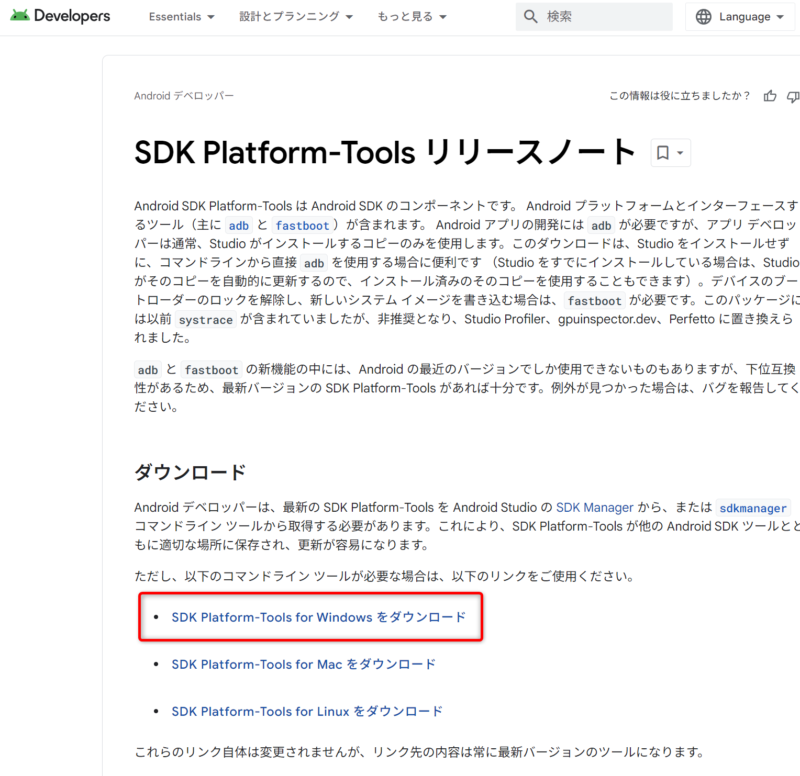
長々と利用規約が表示されますが、しっかり読んで、、、
「同意」にチェックした上でダウンロードします。
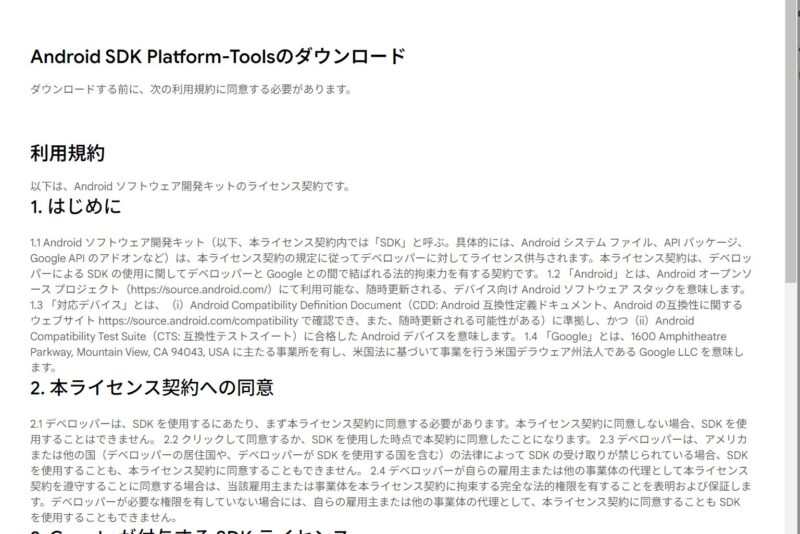
~ 割愛 ~
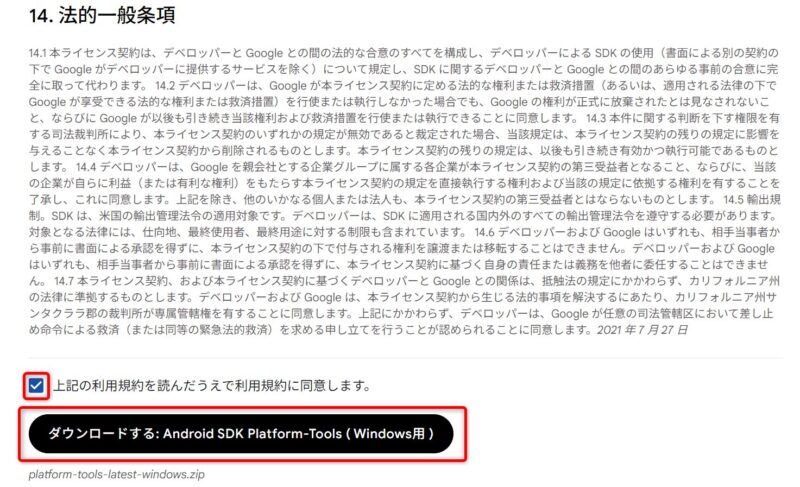
Windowsパソコンのダウンロードフォルダに「platform-tools_r34.0.5-windows.zip」という圧縮ファイルができるので、右クリックして「すべて展開」を選び、ファイルを展開します。
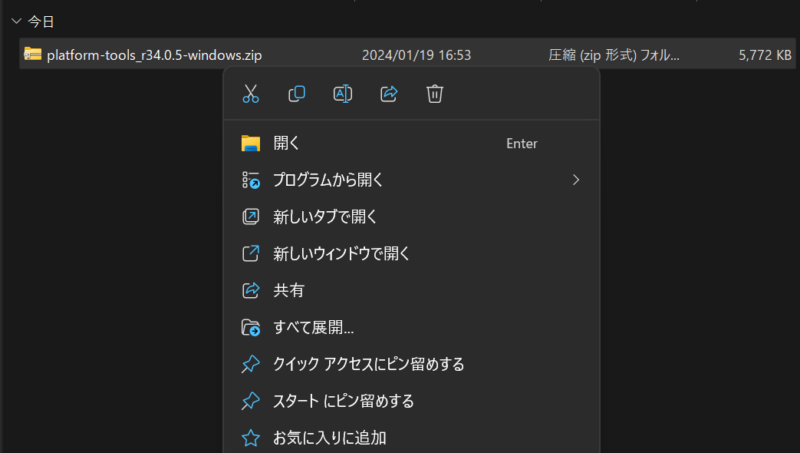
展開先のフォルダーは任意で選びましょう。
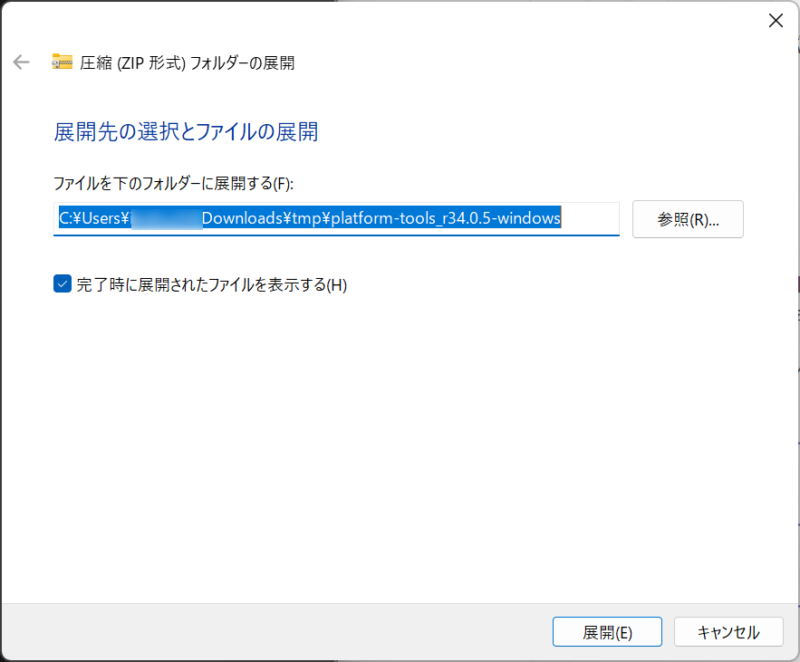
展開すると「platform-tools_r34.0.5-windows」というフォルダができるので中に入ると・・・
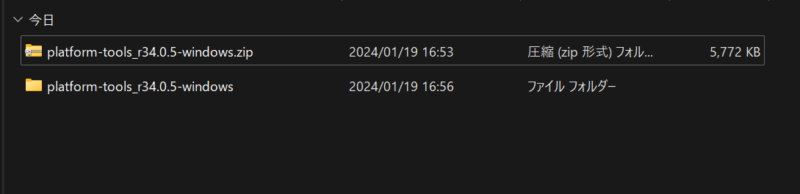
「platform-tools」というフォルダがあるので中に入ると・・・
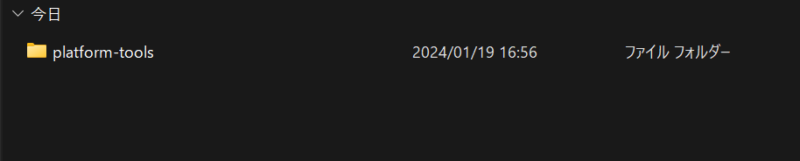
ファイルの一覧が表示されます。
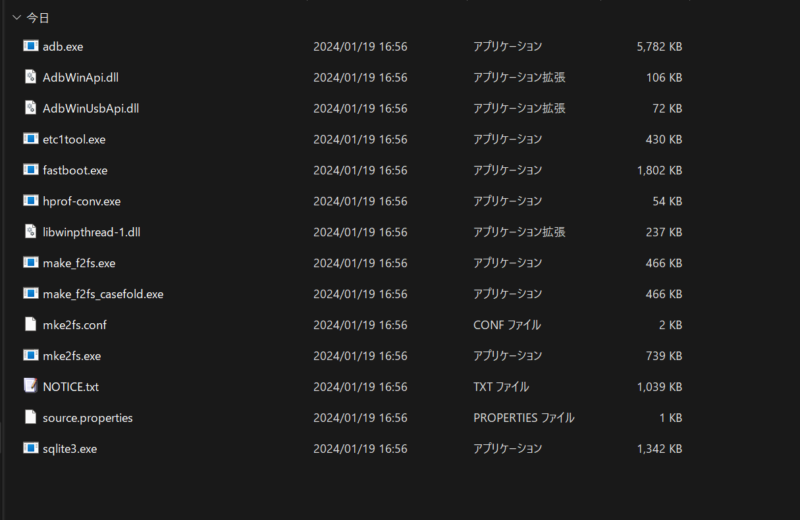
ここでフォルダ上部に表示されているフォルダパスを「Ctrl+C」か右クリックしてコピーしておきます(後ほど使います)
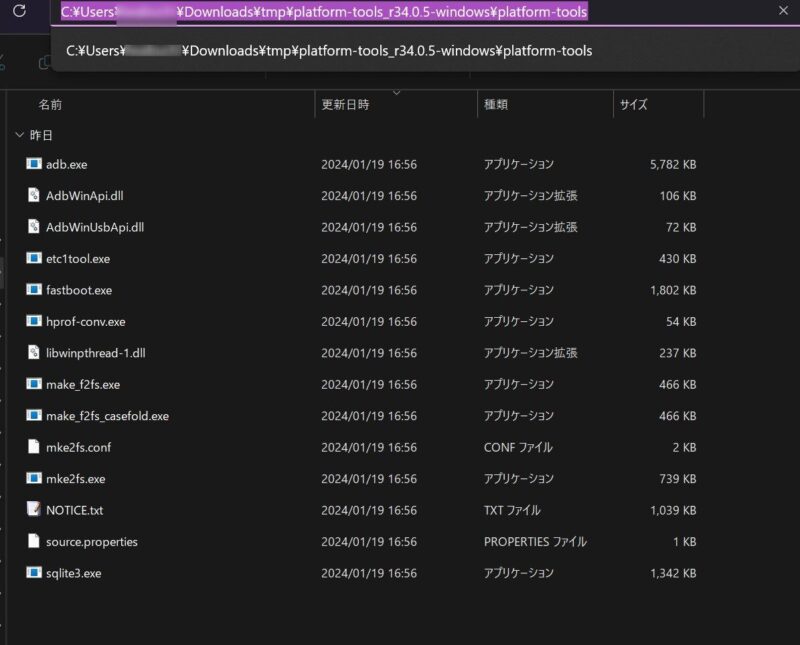
続いてパソコンの検索窓で「cmd」と入力するとコマンドプロンプトが表示されるので「管理者として実行」をクリックします。
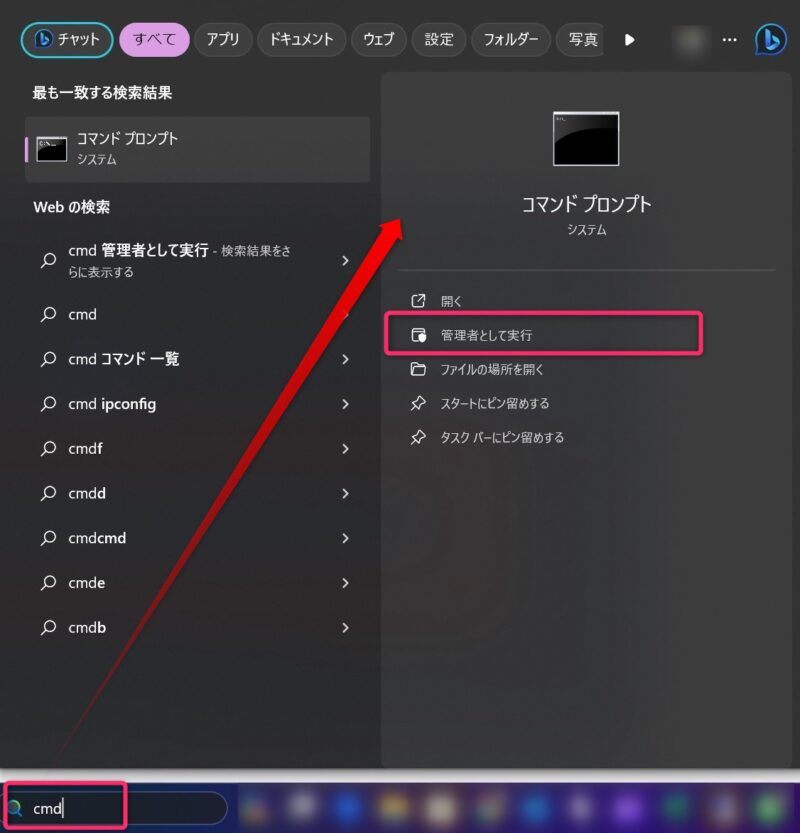
警告が表示されますが気にせず「はい」をクリックします。
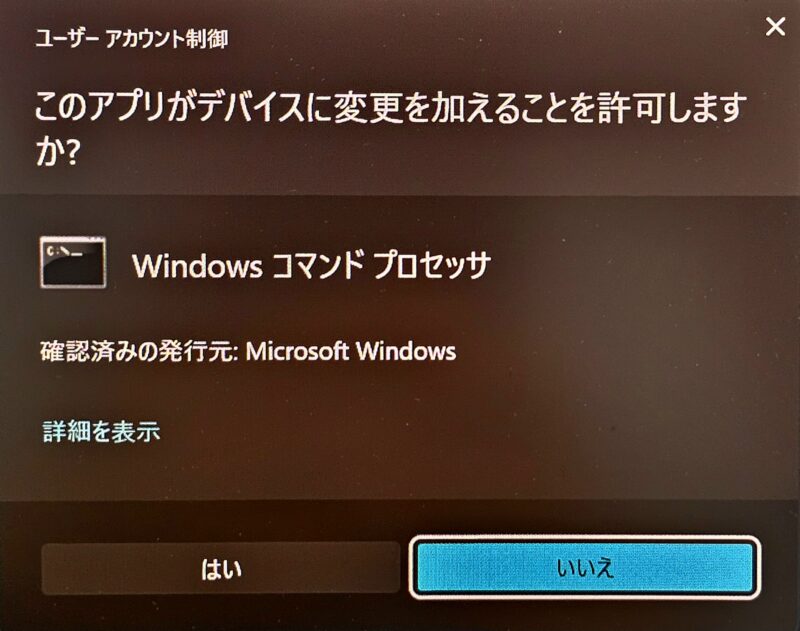
すると以下のようなコマンドプロンプトが表示されます。
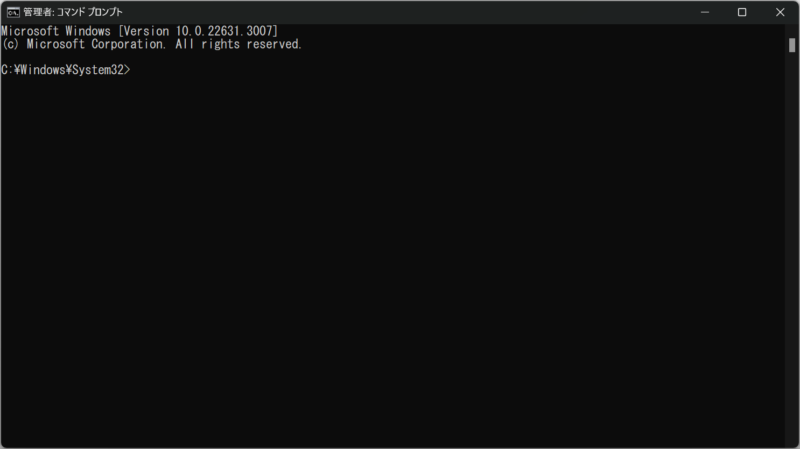
ここからはコマンドプロンプトでの作業になります(コマンド入力に抵抗がある方もいるかと思いますが、手順通りやれば簡単なので頑張りましょう!)
まずは「cd△先ほどコピーしたPlatform-toolsのフォルダパス」と入力してリターンを押します。 ※△は半角スペース
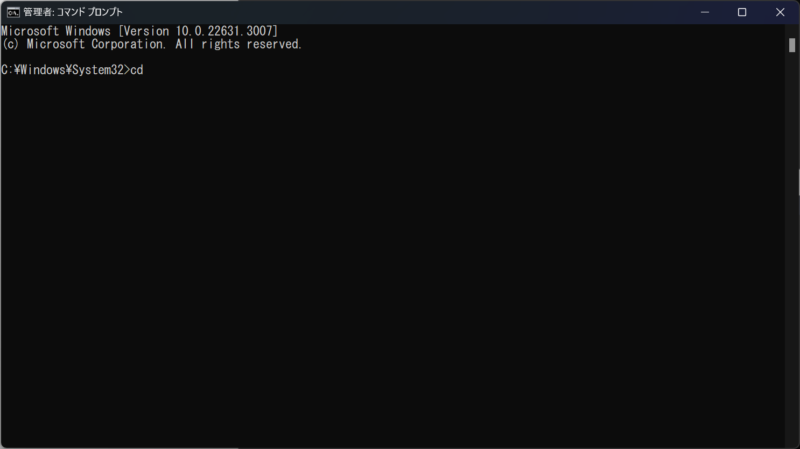
入力するとこんな感じ。
cd半角スペースを打ったら、先ほどコピーした「Platform-toolsのフォルダパス」をペースト(貼り付け)すると簡単です。
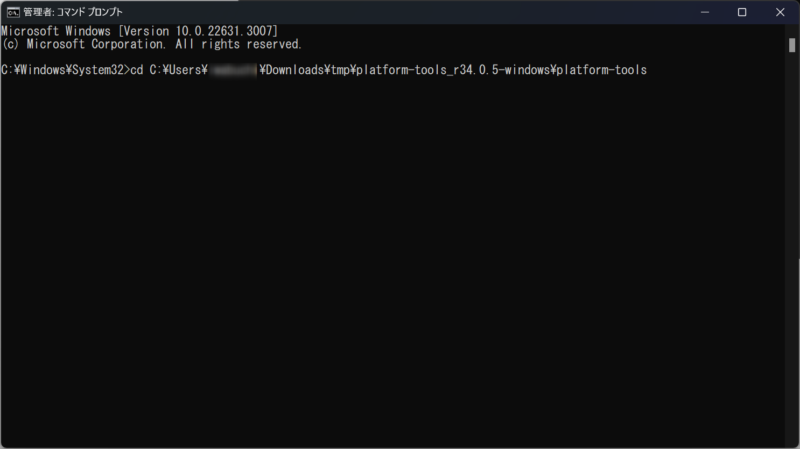
これでPlatform-toolsを展開したフォルダに移動できました。
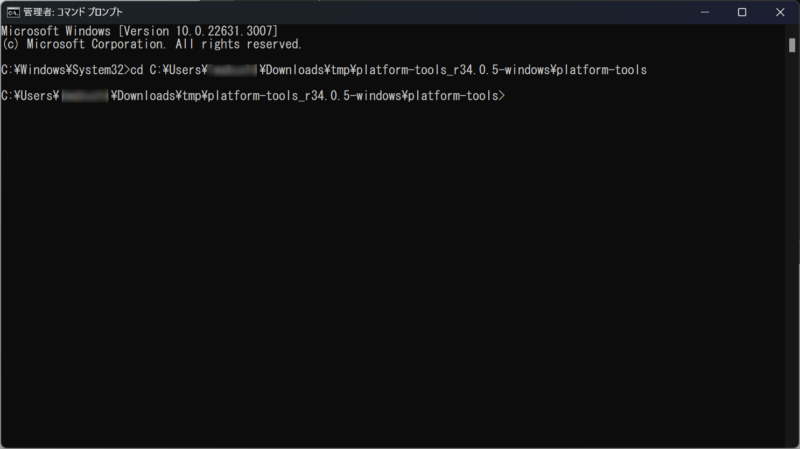
ここでUSBケーブルを使ってスマートフォンを接続します!
スマートフォンがパソコンに認識されると、スマートフォンの画面にアクセス許可のメッセージが表示されるので「許可」をタップします。
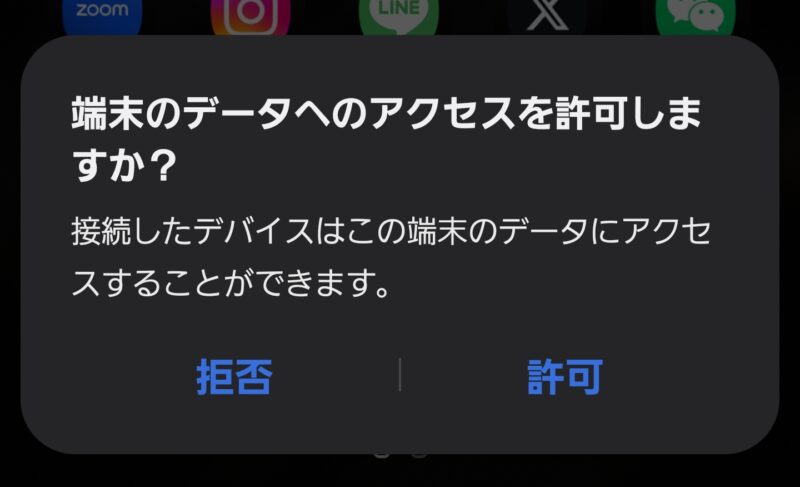
通知メッセージ画面には「USBをファイル転送に使用」と表示されます。
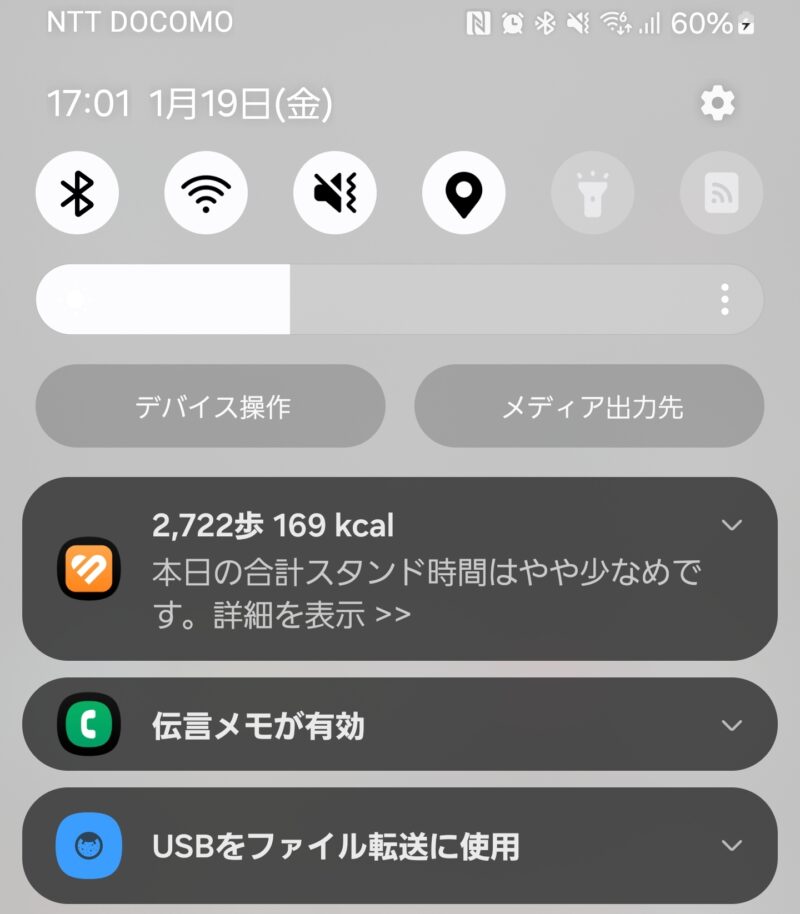
ここからはコマンドプロンプトを使ったadb(Android Debug Bridge)コマンド入力作業になります。
まずは以下のコマンドを入力してリターンを押します(コマンドはコピペ用に使ってください)
adb devices
赤線部分に「unauthorized」と表示されますが、慌てずに・・・
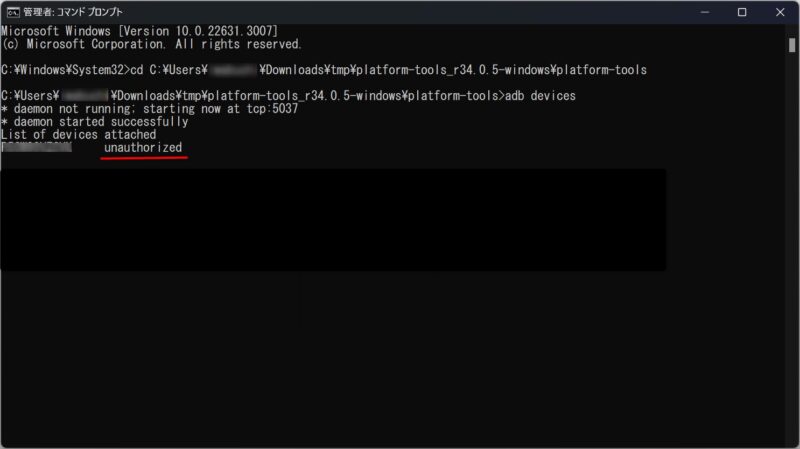
ここでスマートフォンの画面を見るとUSBデバッグを許可しますか?というメッセージが出ているはずなので「許可」をタップします。
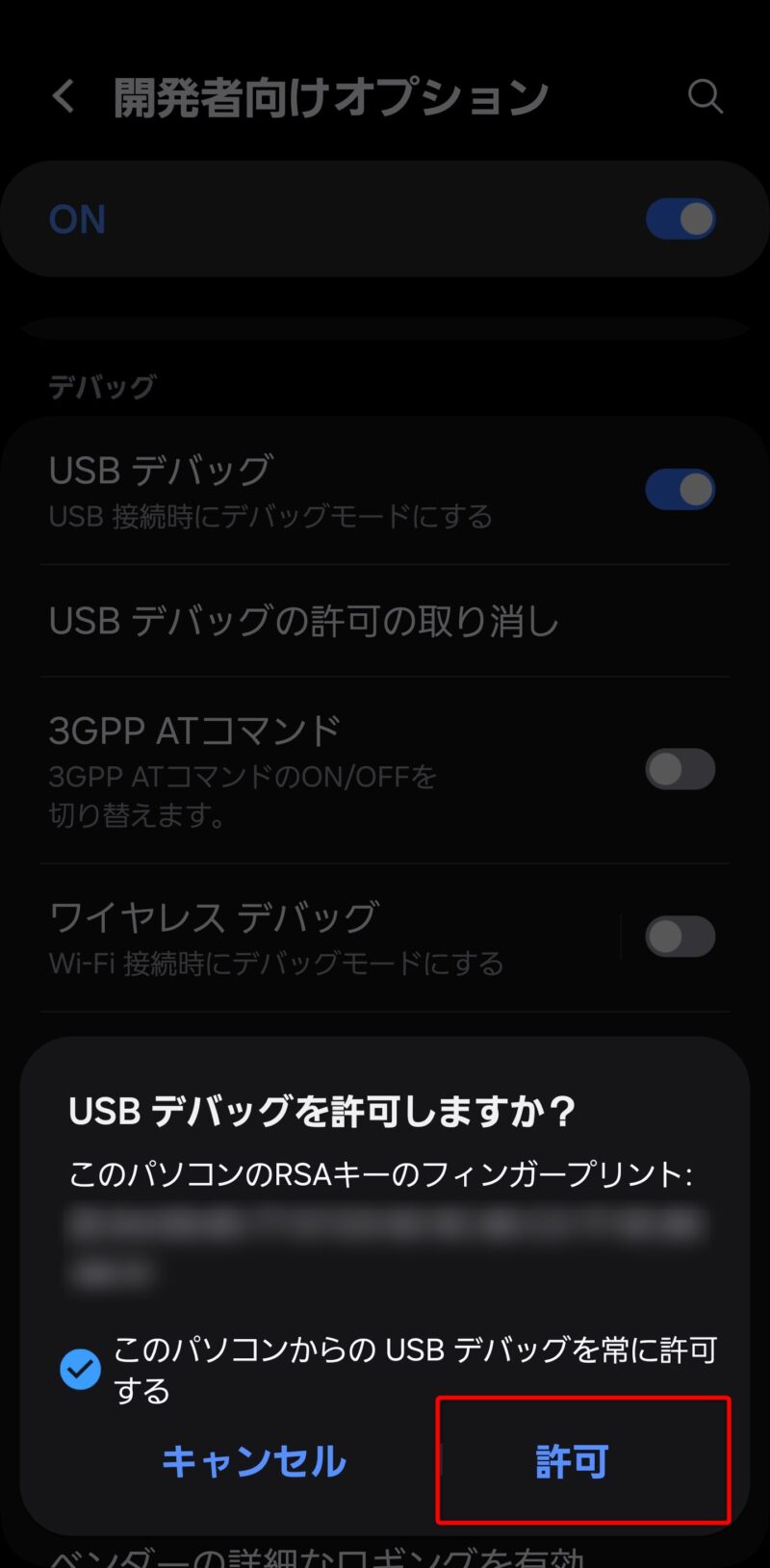
またパソコンに戻って再度、同じコマンドを入力すると・・・
adb devices
「device」と表示が変わりました!
これでパソコンとスマートフォンが接続され、設定変更できる状態になりました。
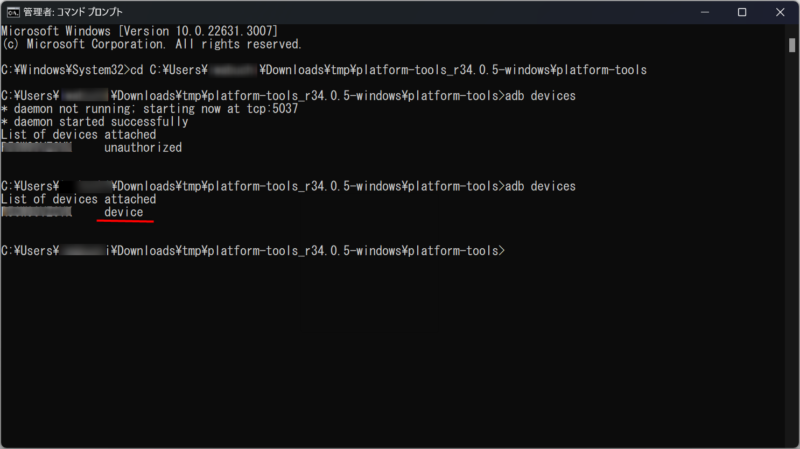
続いてのコマンドを入力してリターンを押します。
adb shell settings get system csc_pref_camera_forced_shuttersound_key
注目は結果として表示される矢印部分の「1」!
これは最初にSetEditで確認した現在の設定値と同じなります(これを次に書き換えます)
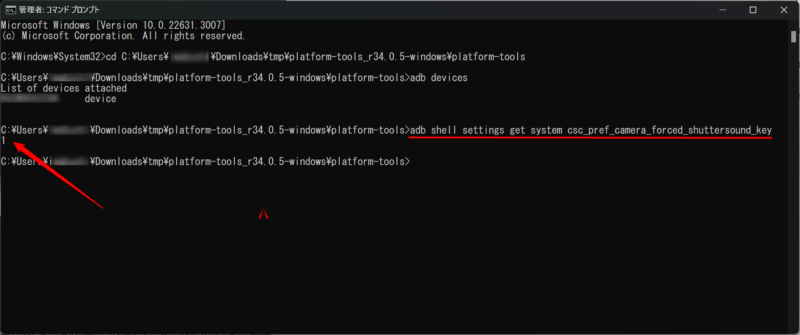
赤字の部分を書き換えたコマンドを入力してリターンを押します。
adb shell settings put system csc_pref_camera_forced_shuttersound_key 0
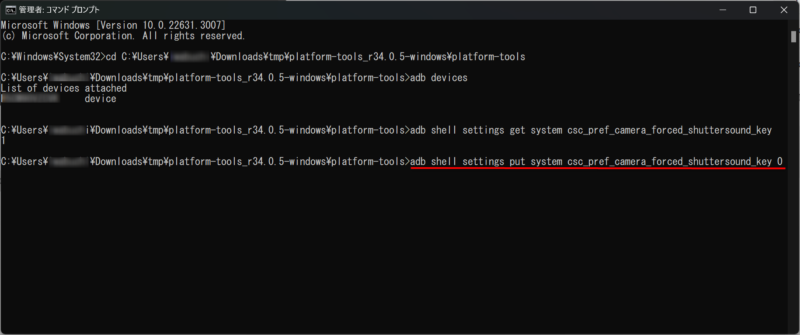
そして再度、2つ前に打ったコマンドを入力してリターンを押すと・・・
adb shell settings get system csc_pref_camera_forced_shuttersound_key
設定値が「0」に変わりました!
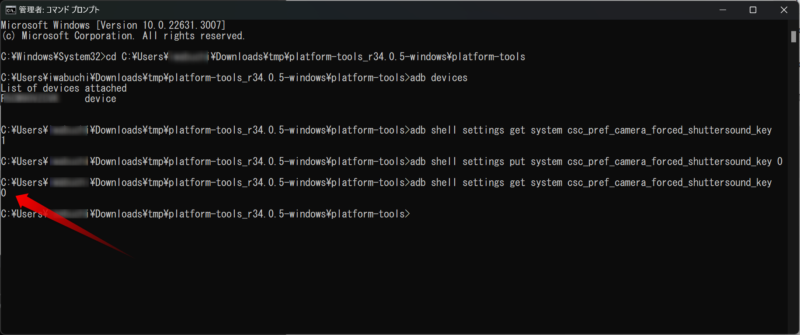
最後に以下のコマンドを入力してリターンを押します(パソコンとスマートフォンが切断されます)
adb kill-server
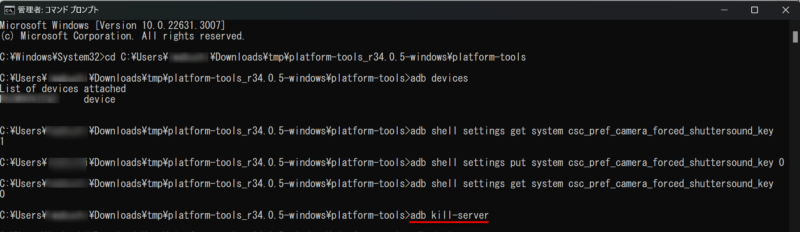
これでコマンドプロンプトを閉じ、スマートフォンをUSBケーブルから外してOKで、すべての作業が完了です!
お疲れさまでした!!
作業結果は!?
スマートフォンでSetEditを一度タスクキルしてから、SetEditを起動し直します。
そして設定を再度確認すると・・・
「csc_pref_camera_forced_shuttersound_key」が「0」(シャッター音が鳴らない設定)になっているはずです!
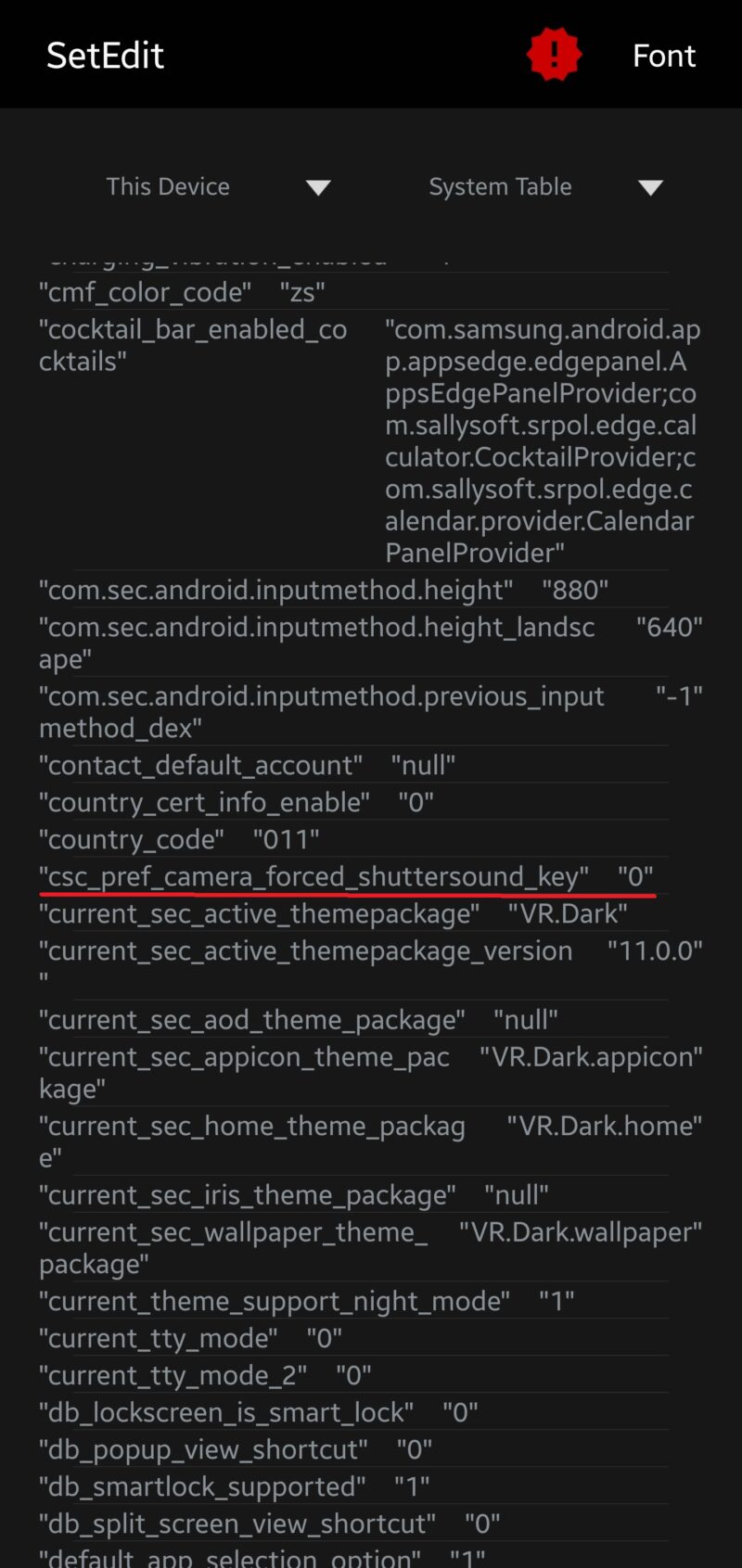
これでカメラのシャッター音が無音に!
ただこの状態ではサイレントやバイブモードにしている時のみカメラシャッター音が無音になるので、一手間加えて標準モードの時でもシャッター音が鳴らないようにしていきます。
Galaxyシリーズに標準機能として組み込まれた「モードとルーチン」というアプリケーションを使って・・・
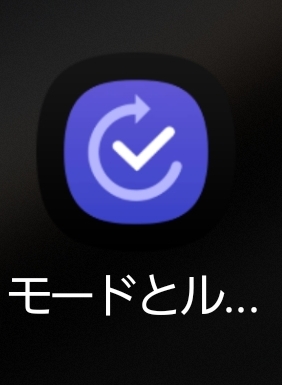
「カメラが起動したらサウンドモードをサイレントにする」というルーチンを作成します。
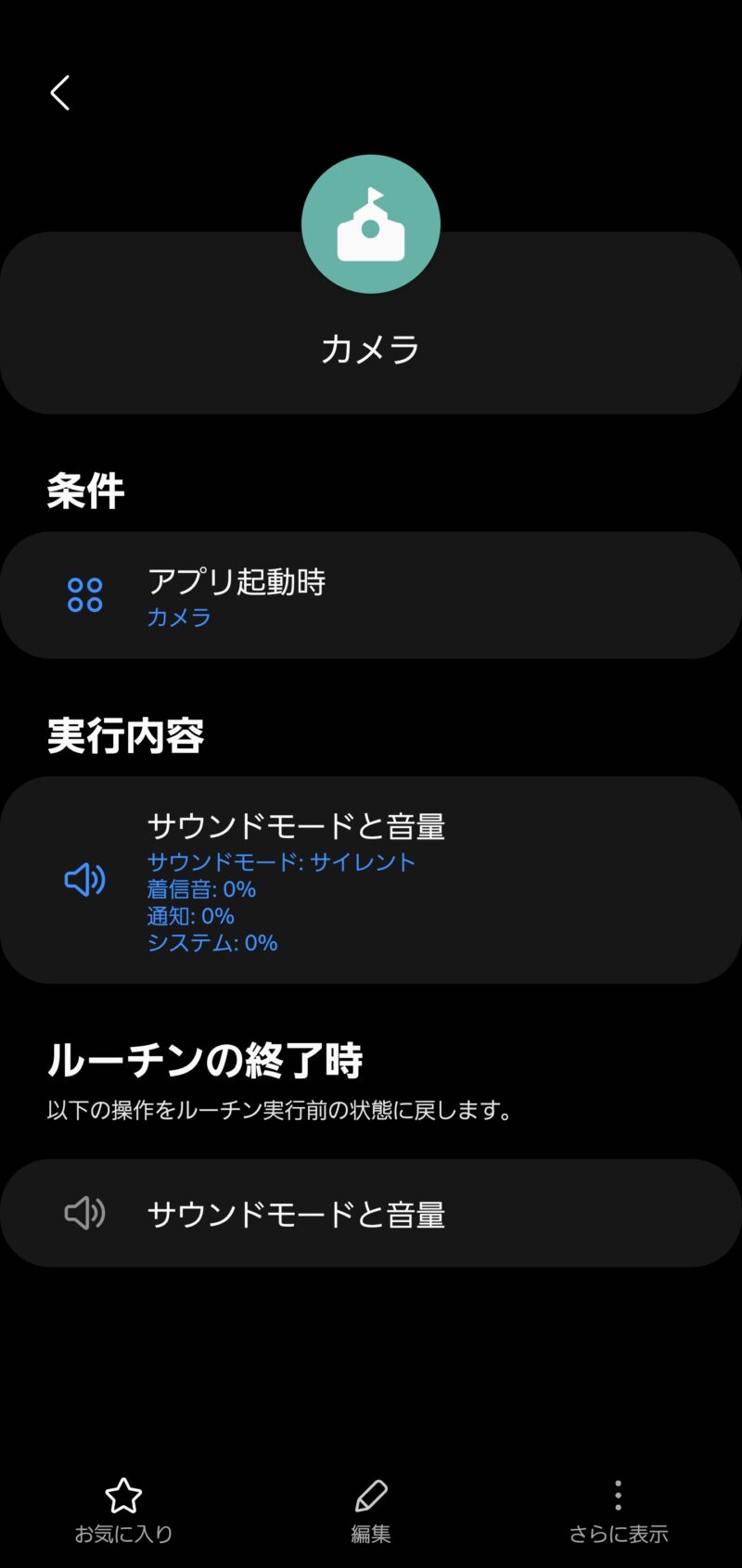
これでどんなモードの時でもカメラシャッター音が無音化されます!
アップデート後に再作業発生!
2024年2月22日にGalaxy S23 Ultra(SC-52D)へソフトウェア更新がきました!
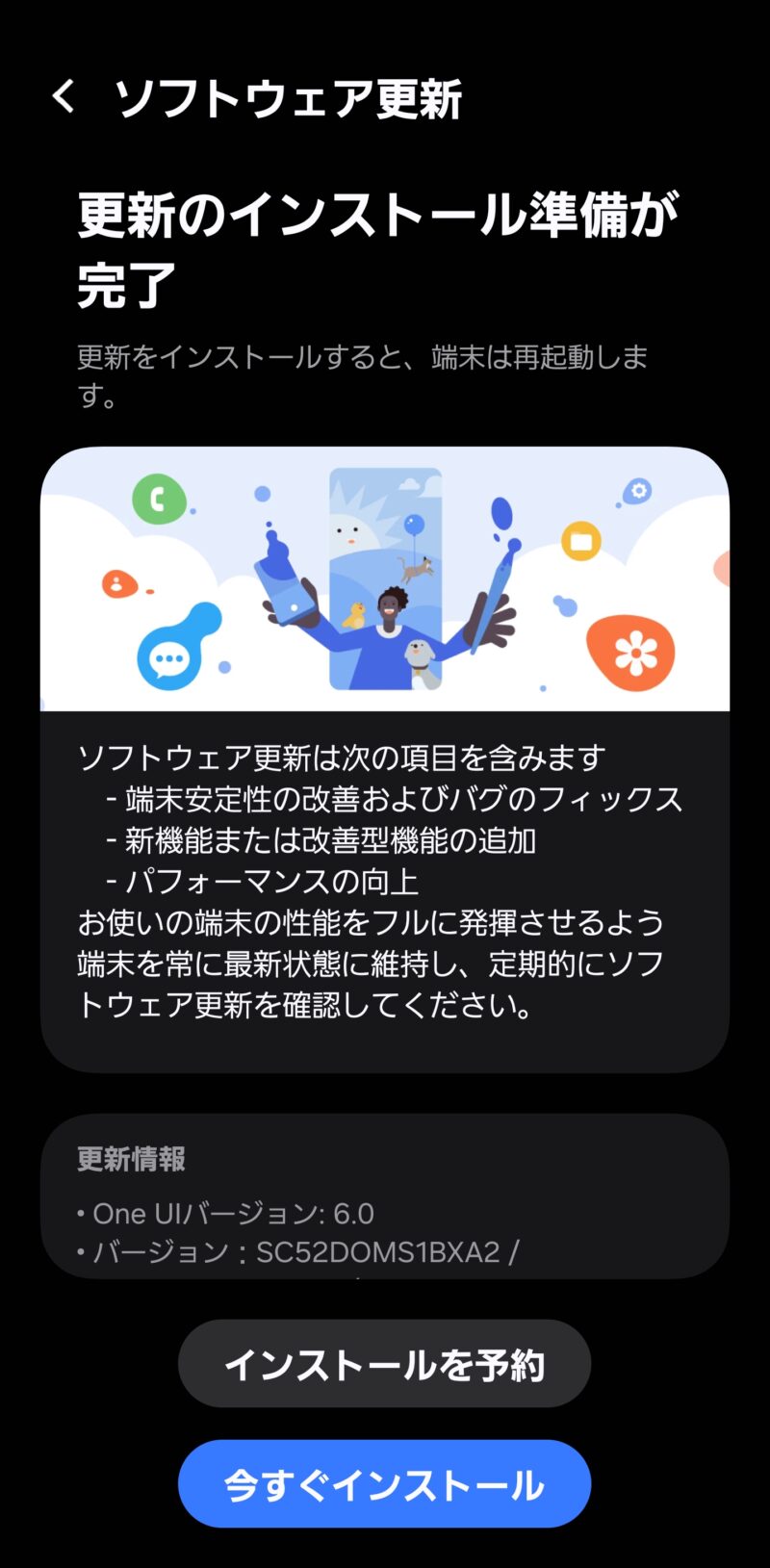
サクッと更新して・・・
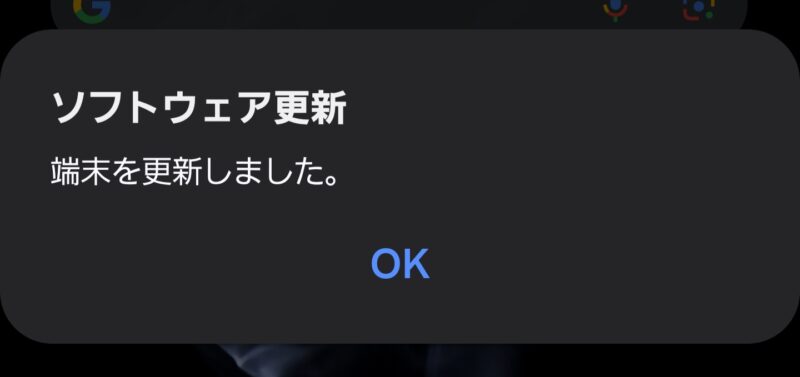
Android SDK Platform-Toolsを使ってから初めてのソフトウェア更新だったので、シャッター音の設定値がどうなったかとSetEditで確認すると・・・
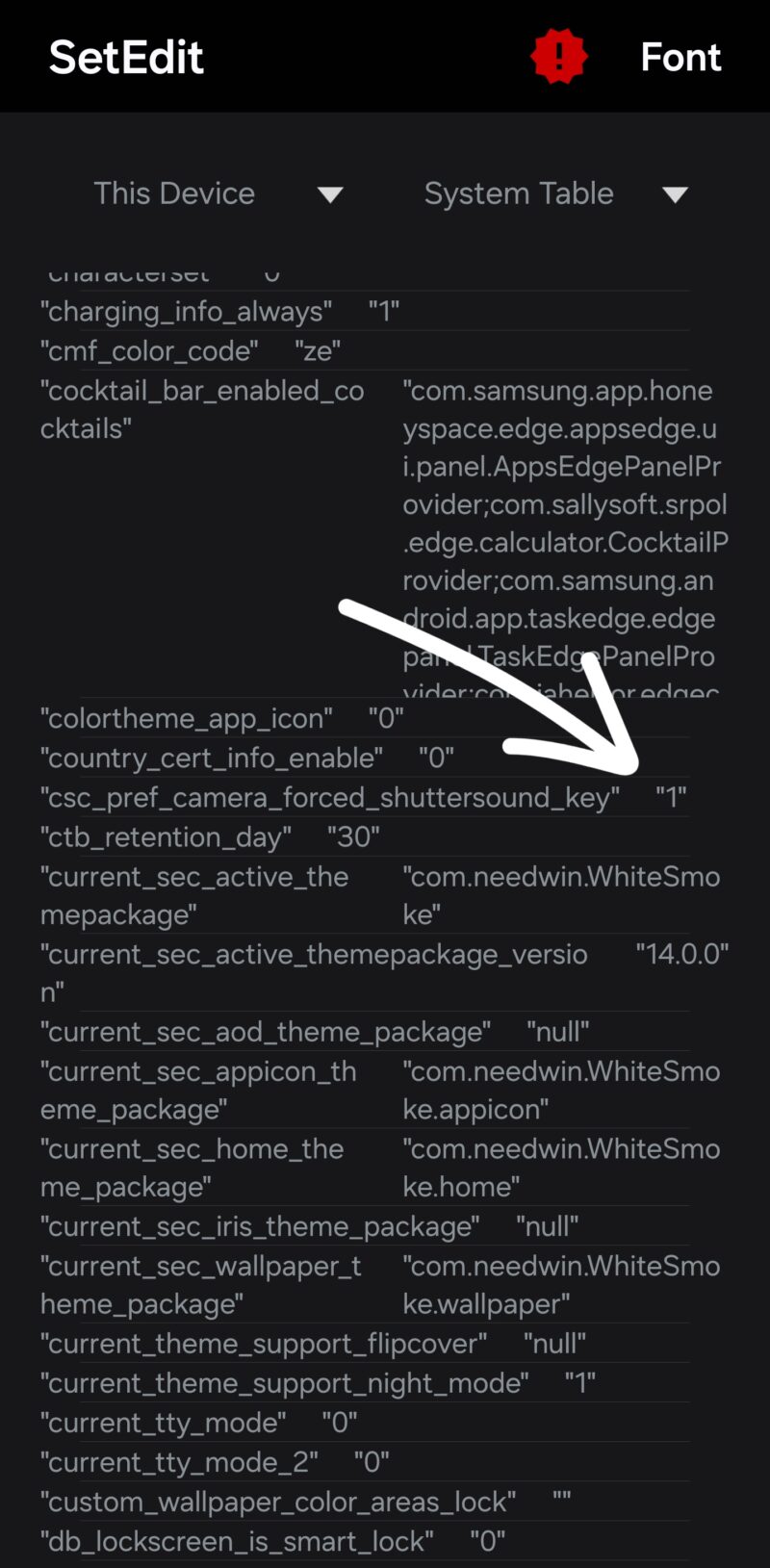
はい!シャッター音設定は元に戻っていましたw(久しぶりに盛大な音のシャッター音を聞きました)
一応、SetEditから設定変更できるようになっていないかなと確認してみましたが、、、やはりNG
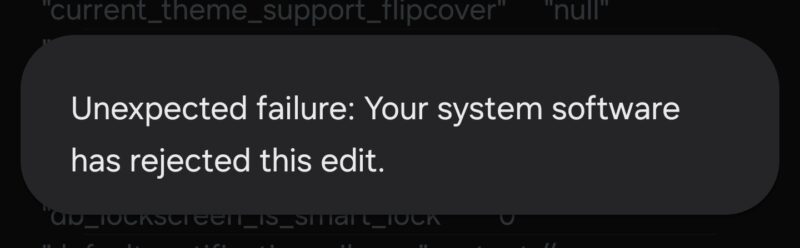
再度、Android SDK Platform-Toolsでシャッター音を無効にしておきました!
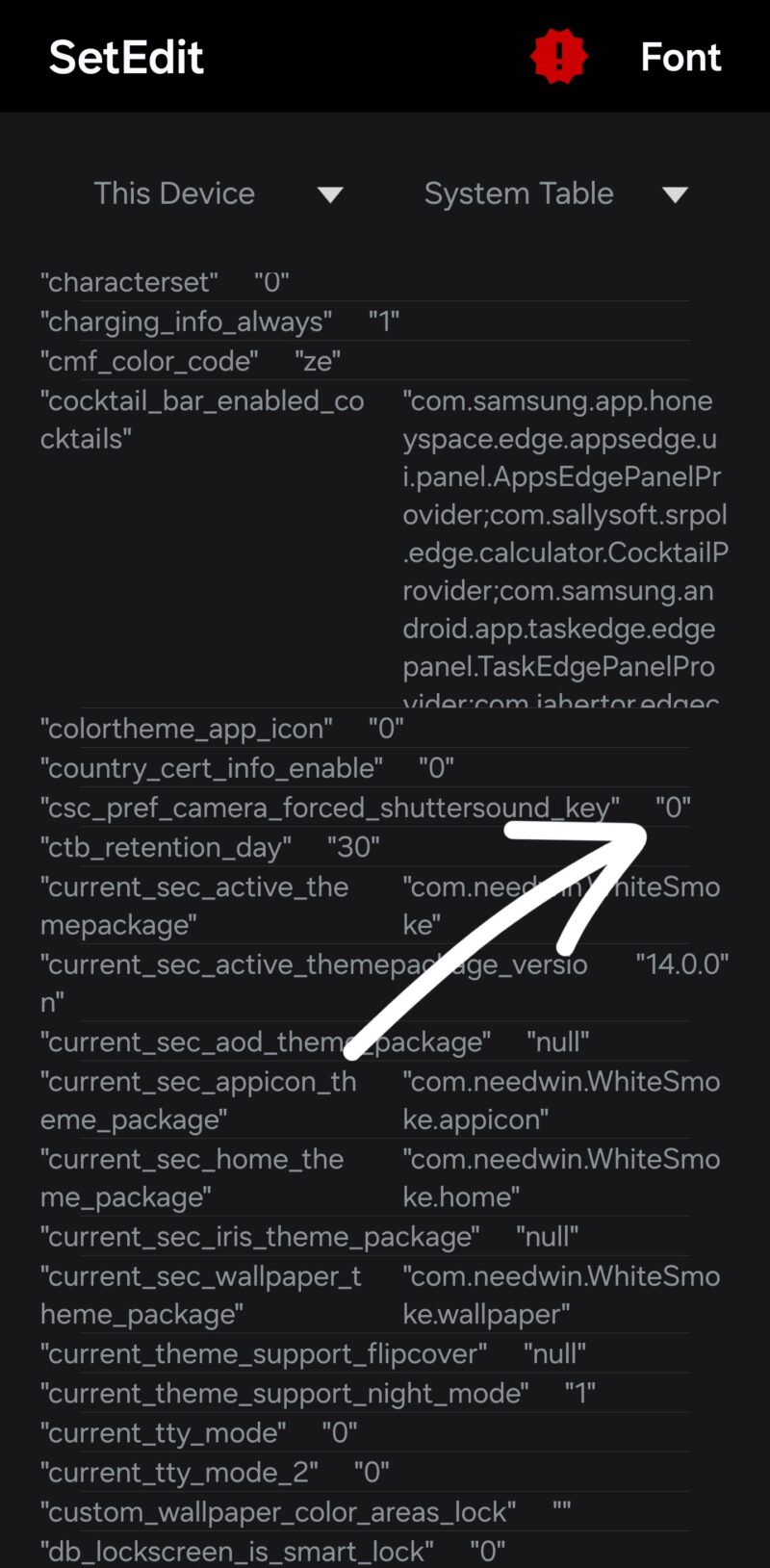
作業チェック一覧!
最後に作業をひとまとめにしてチェック一覧として記載しておきます(自分の作業用!w)
| 設定値 | csc_pref_camera_forced_shuttersound_key | 0 シャッター音が鳴らない設定 1 シャッター音が鳴る設定 |
| 事前準備 | 自動ブロッカーをOFF 開発者向けオプションの中の「USBデバッグ」を許可 | |
| コマンドテキスト | adb devices adb shell settings get system csc_pref_camera_forced_shuttersound_key adb shell settings put system csc_pref_camera_forced_shuttersound_key 0 adb shell settings get system csc_pref_camera_forced_shuttersound_key adb kill-server |
まとめ(パソコンを使い慣れている方なら作業は簡単!うるさいシャッター音を無音にして快適に!)
今回はパソコンを使ったGalaxy S23 Ultraでのカメラシャッター音無音化手順を解説してみました!
まさかAndroid14+OneUI6.0へのシステムアップデートでSetEditアプリでの変更ができなくなるとは・・・
若干手間ではありますが、今回の作業を行えばカメラシャッター音の無音化ができることが分かりました!
作業は慣れれば簡単なので、最新のGalaxyスマートフォンをお持ちで、SetEditで設定変更できないとお悩みの方はぜひお試しください!(ただしカメラシャッター音の無音化は悪用厳禁ですよ!)

Twitter/Instagramもやっているのでぜひ登録をお願いします!
ではまた!!

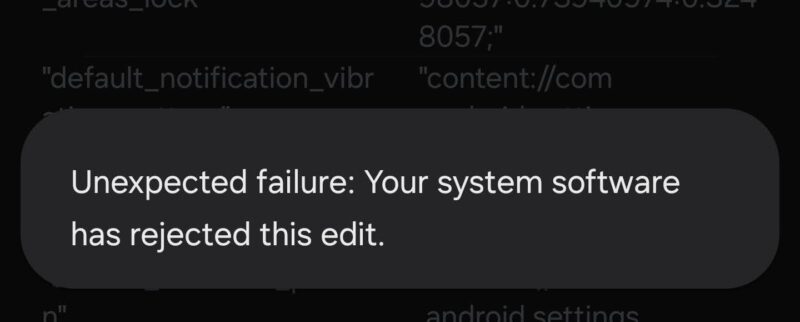

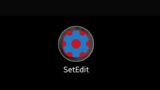

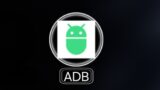



コメント
こんにちは
出張料理でお客様の前で写真を撮ってるのですが、シャッター音が鳴るようになって困ってましたところ、こちらの記事を発見しました。
画面の画像を見ながらできたので、2回目でなんとか設定ができました。
最後まで読んで、またやらないといけないかもしれないと愕然としましたが・・・(;^_^A
Galaxyずっと使ってるんですが、シャッター音の爆音にはうんざりしてました。
ロータスさんのこちらの記事で、ほんと助かりました(#^.^#)無音化できて感謝です!
Instagramフォローさせていただきます。
有難うございました。
少しでもお役に立てたのであればなによりです!
これからも役に立ちそうな記事を書いてまいります(^^)