この記事のまとめ!
- ディスプレイを複数接続して作業領域を拡大する手順のご紹介!
- デュアルディスプレイ環境を比較的低コストで構築していきます!
- デュアルディスプレイ、トリプルディスプレイ、またそれ以上まで広がる環境を作っていきましょう!
世の中のPCスタンダードになっているであろうディスプレイ増設!
作業効率が格段に上がって快適なんですよね~!!
そこで今回は自宅のパソコン作業環境を改善して快適な作業環境するべく、液晶ディスプレイのデュアルディスプレイ化を行っていきたいと思います!
はじめに
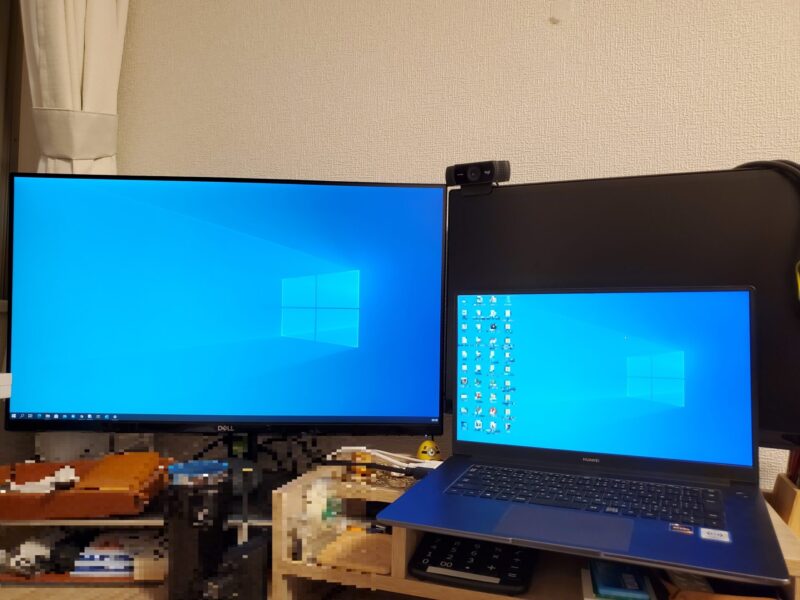
現在、私の自宅作業環境は以下のようになっています(机ごちゃごちゃ、、、)
- PC : HUAWEI MateBook D 15
- OS : Windwos10 Home
- 外部ディスプレイ : Dell モニター 27インチ SE2719HR
ノートパソコンにはHDMI端子が付いているので、外部ディスプレイを繋げて既にデュアルディスプレイ化が出来ています。
ただメインとして見ている画面がノートパソコンなので、外部ディスプレイとの画面サイズ差から文字やアイコンの大きさが異なり目が疲れるのがずっと気になっていました。
そこで今回はさらにディスプレイを追加して、大画面のデュアルディスプレイ化をすることにしました!
買ったものはこちら!
今回は買った商品はUSB HDMI変換アダプターになります!
PCのUSBポートに接続して、簡単に外部出力ポート(HDMI/VGA)を増設する事ができます。
| USB HDMI/VGA変換アダプタ | |
|---|---|
| 接続インターフェース | USB3.0 |
| 出力ポート | HDMI*1ポート、VGA*1ポート |
| 最大解像度 | 1920×1080@60Hz(1080p) ※USB2.0 デバイスに接続した場合、解像度:800×600 |
今回はAmazonで\2,699で購入しました(ちょっと高め?)
中華製ではありますが、ちゃんと日本語マニュアルは付いていました。
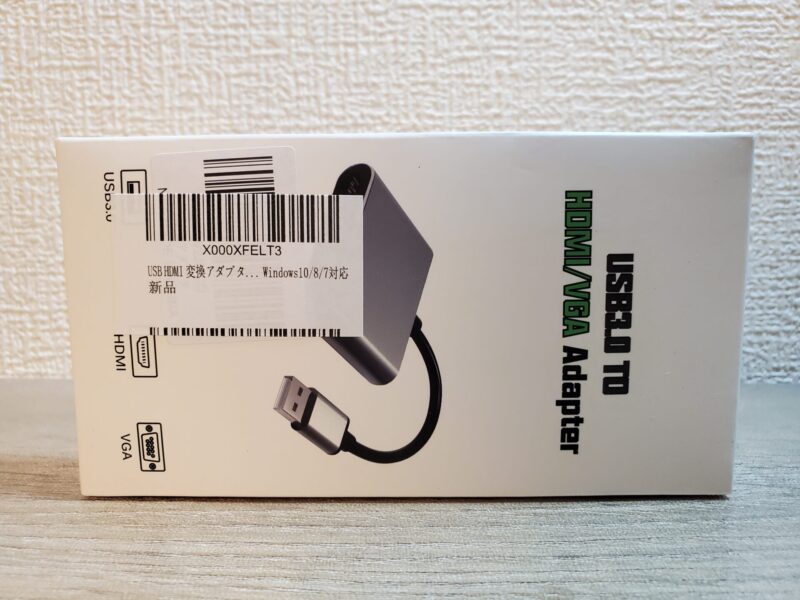

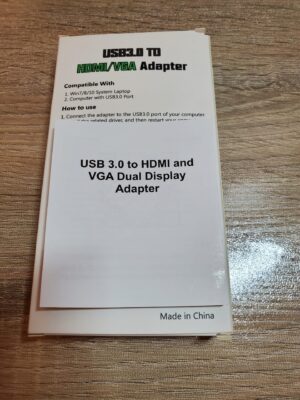
外観は本体面にHDMI/VGAポートが各1箇所、PCへの接続ケーブルがUSB3.0となっています(ケーブル長は10cm未満です)


今回は既存のデュアルディスプレイ環境に、家に余っていたiiyamaの24インチディスプレイをHDMI接続で追加してみます。

設定作業はこちら!
変換アダプター経由でディスプレイをつなぎ、OS側のディスプレイ設定を見ると、ノートパソコンのディスプレイと外部ディスプレイが認識されます(簡単!)
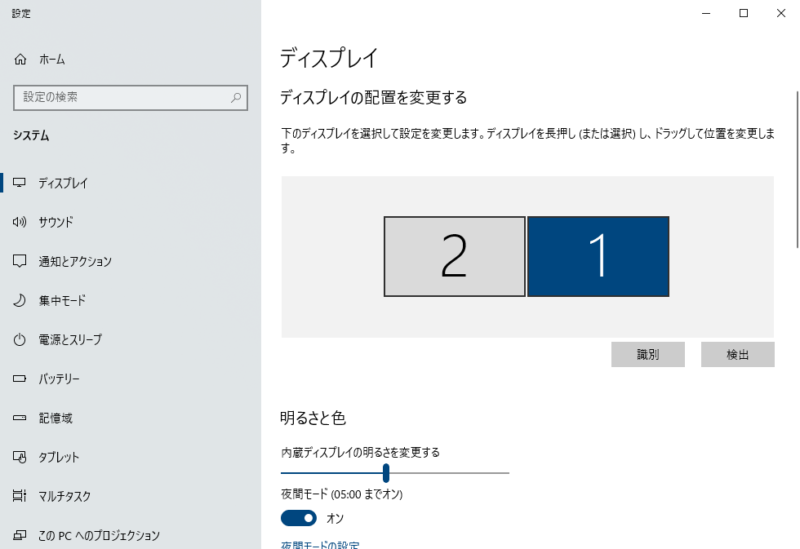
設定は特に無く、アダプター本体に新たな外部ディスプレイのHDMIケーブルを接続して、アダプターをPCのUSBポートに接続するだけです。

アダプターが認識されると新しいディスプレイが表示されます。

OS側もアダプタ経由で接続した新しいディスプレイを認識しています。
これであっという間にトリプルディスプレイの完成です!
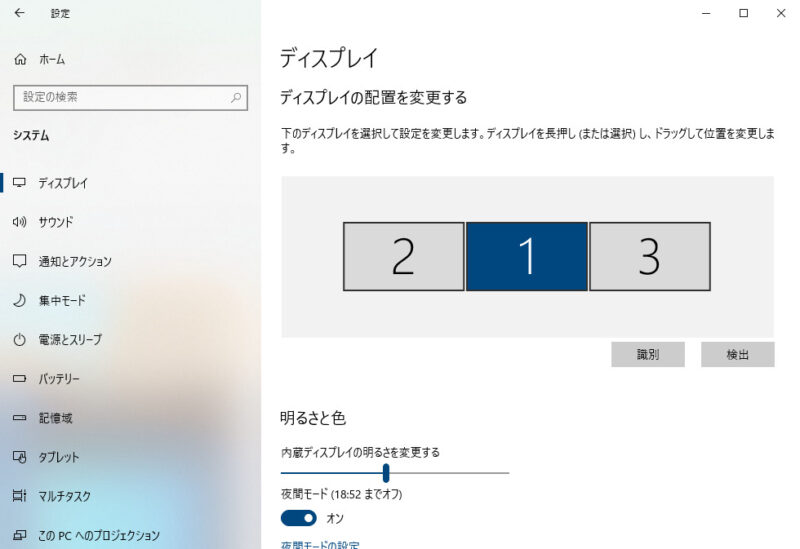
画面右下の💬アイコンを押下→表示か、『Windowsキー』+『P』を押すことでマルチディスプレイの表示方法を変更することが出来ます。
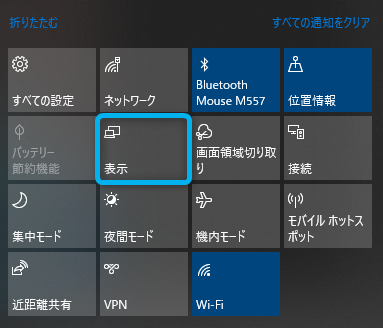
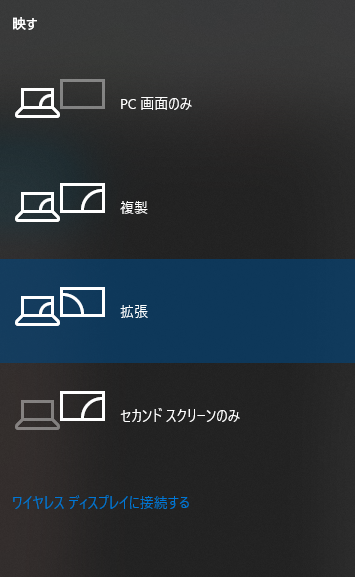
私はこれに気付かず、最初、800×600で表示されてしまい、とても困りました。。。
解像度が低い原因が分からず、デバイスマネージャー上も特にエラーが無かったのですが、切り分けの為、このアダプターのドライバをインストールしてみました(結果、不要だった気はします・・・)
PCにアダプターを差すと、アダプター内のメモリ?を認識してフォルダが開きます。
その中に、ドライバーのセットアップファイルがあるので、ダブルクリックするとセットアップウィザードが開きます。
一つずつ進めてインストールを行います。
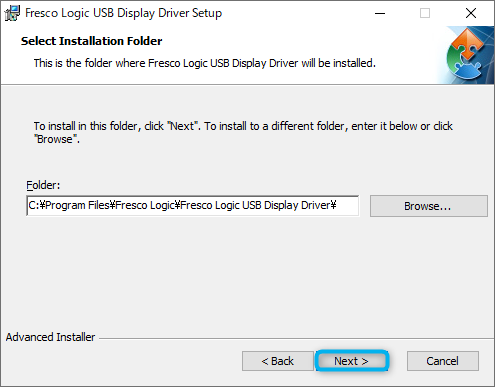
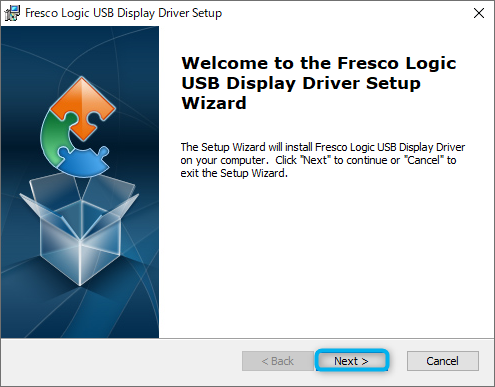
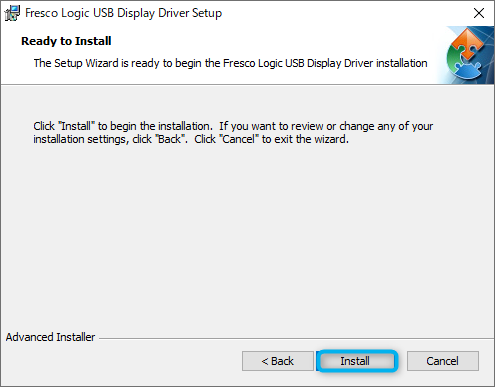
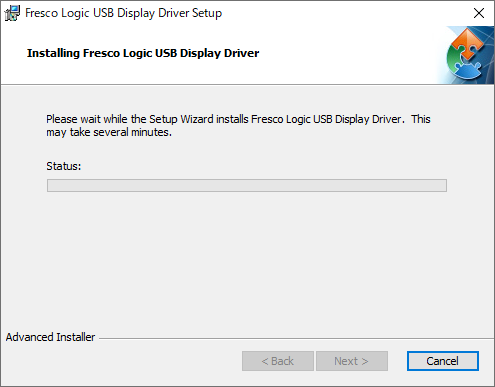
Finishの画面まで出たら完了です。
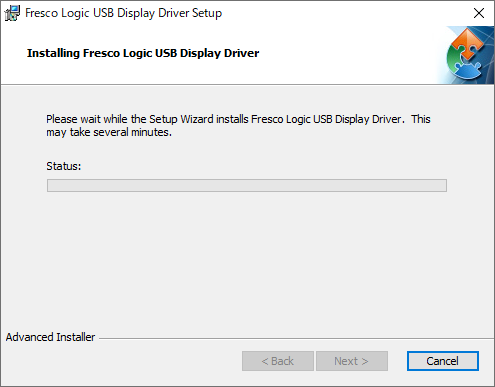
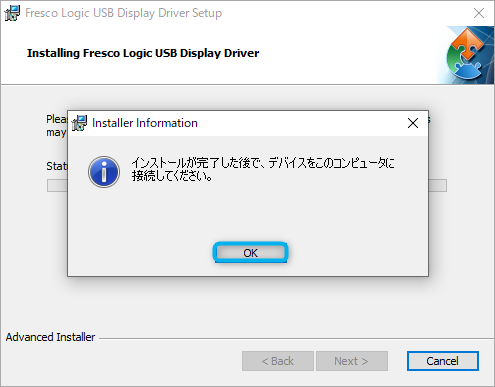
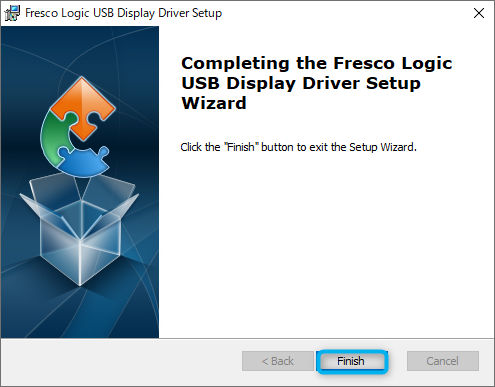
インストールが完了したら、PCを再起動しましょう。
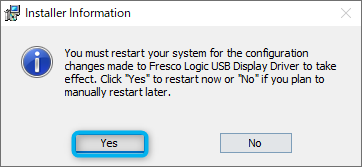
デバイスマネージャー上では「Fresco Logic IDDCX Adapter」として認識されます。
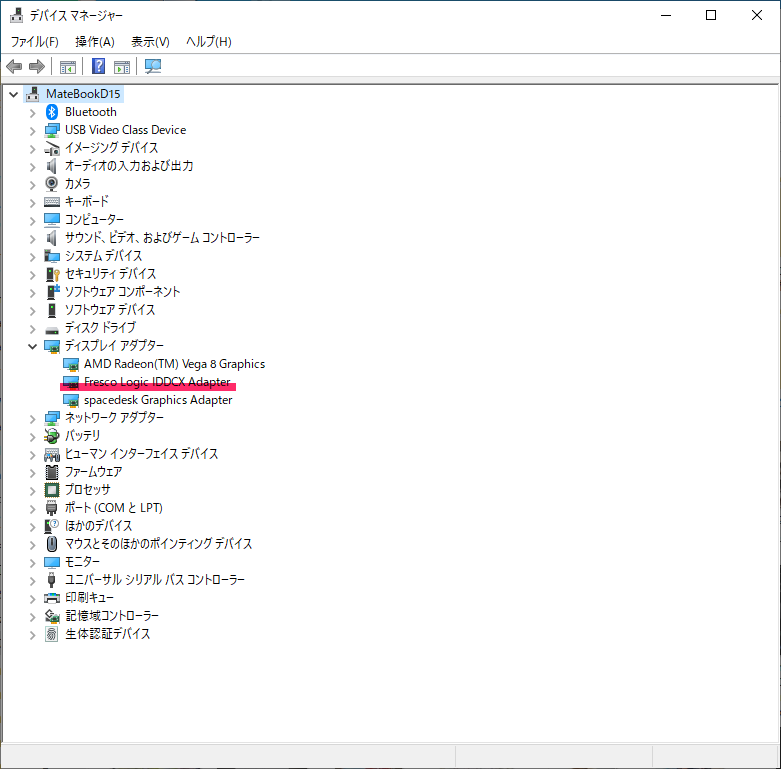
まとめ(USB変換アダプターを使って簡単にディスプレイ増設できた!)
今回はUSB HDMI変換アダプターの作業でノートパソコン+2台の外部ディスプレイを接続することが出来ました!
アダプター側のVGAポートがまだ余っている為、現状で最大4画面にすることも可能です(さすがにそこまでするのはトレーダーの人くらいかな・・・)
現状、自宅の机だと3画面を映し出すスペースがないので、ノートパソコンは常時閉じておくことに・・・

ノートパソコンを閉じることにより、指紋認証センサーが使えなく不便になりましたが割り切りました。
今回のディスプレイ増設で、作業環境が広がり大満足!
誰でも簡単にできる作業なので、ぜひチャレンジしてみてください!!

Twitter/Instagramもやっているのでぜひ登録をお願いします!
ではまた!!





コメント