この記事のまとめ!
- Galaxy S23 UltraではSetEditアプリでのカメラシャッター音の無音化不可!?
- Android14+OneUI6.0へのアップデートでSetEditでの設定変更できなくなりました。
- 対策としてスマホ1台(+Wi-Fi接続)でADB Shellアプリを使えばシャッター音の無音化が可能!
- そんな作業手順を分かりやすく徹底解説していきます!
以前の記事で、Android14+OneUI6.0のシステムアップデートを行ったGalaxy S23 UltraではSetEditアプリでカメラシャッター音の無音化ができなくなったことが判明。
そのため、パソコンとAndroid SDK Platform-Toolsを使ったシャッター音の無音化手順を解説しました。
今回はパソコンをお持ちでない、パソコン操作が苦手だという方のために、Galaxyスマホ1台(+Wi-Fi接続)でカメラシャッター音を無音化する作業手順をご紹介していきます!
※2回目以降、作業に慣れたら作業チェック一覧を見ながらサクサク作業しましょう!
Galaxy特有のうるさいシャッター音は静かな場所でのカメラ撮影には適さないので、必要に応じてシャッター音を消し去りましょう!
※Android13以前でSetEditを使ったカメラシャッター音無音化手順はこちら!
作業手順はこちら!
まずは作業準備から!
物理的に必要なものは、Wi-Fi接続された状態のカメラシャッター音を無音化したいGalaxyスマホ1台のみ!
スマートフォン操作に慣れている方はパソコンを使うよりこちらの方が良いかも。。。
以下にソフトウェア設定も含め、作業に必要なものを列挙しておきます。
SetEdit設定確認
Android14+OneUI6.0の環境ではSetEditアプリからの設定変更はできないので、現在のカメラシャッター音の設定状況確認のみに使います。
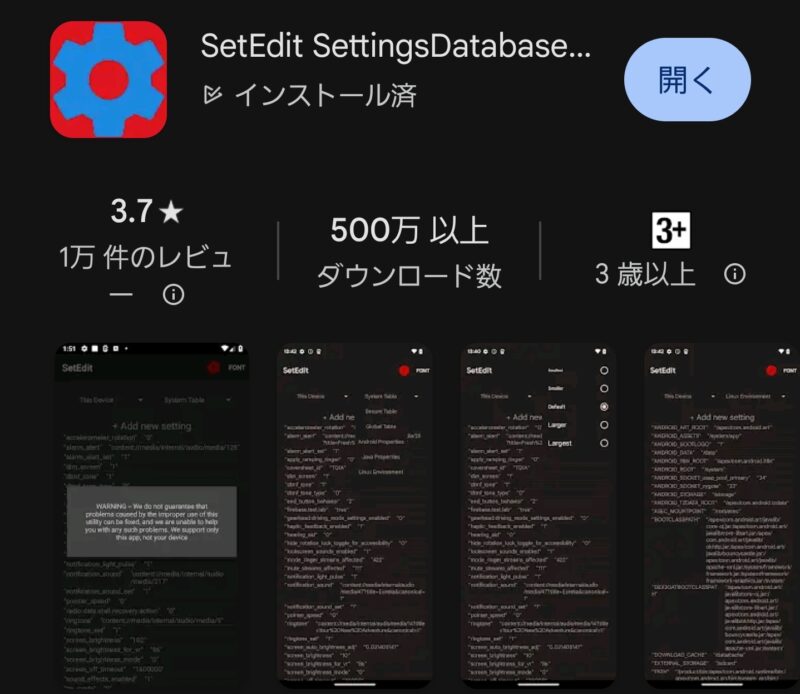
設定値の確認はSetEditを起動して、右上の「System Table」を表示します。
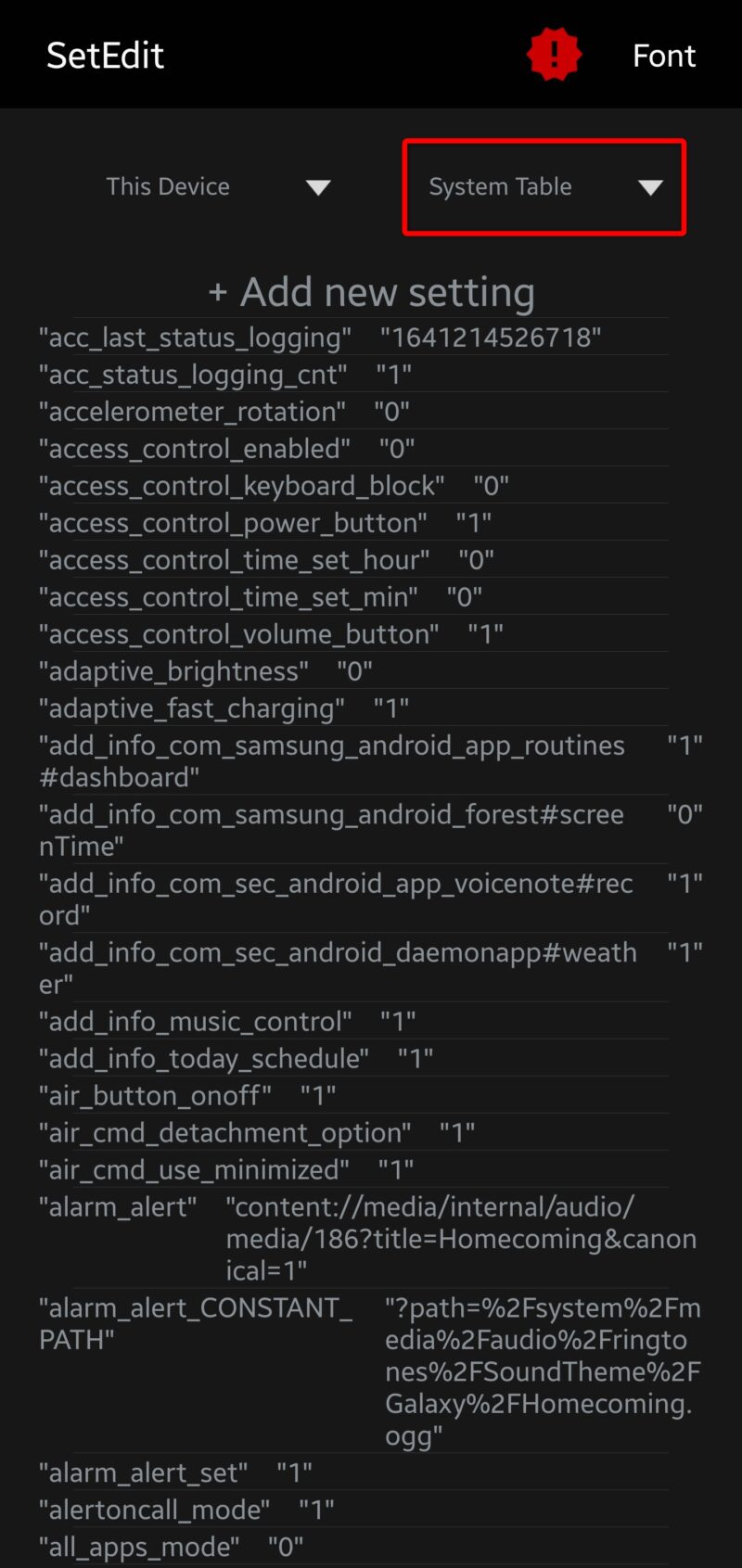
下の方にスクロールしていき、「csc_pref_camera_forced_shuttersound_key」という項目が「1」(シャッター音が鳴る設定)になっていることを確認しておきます。
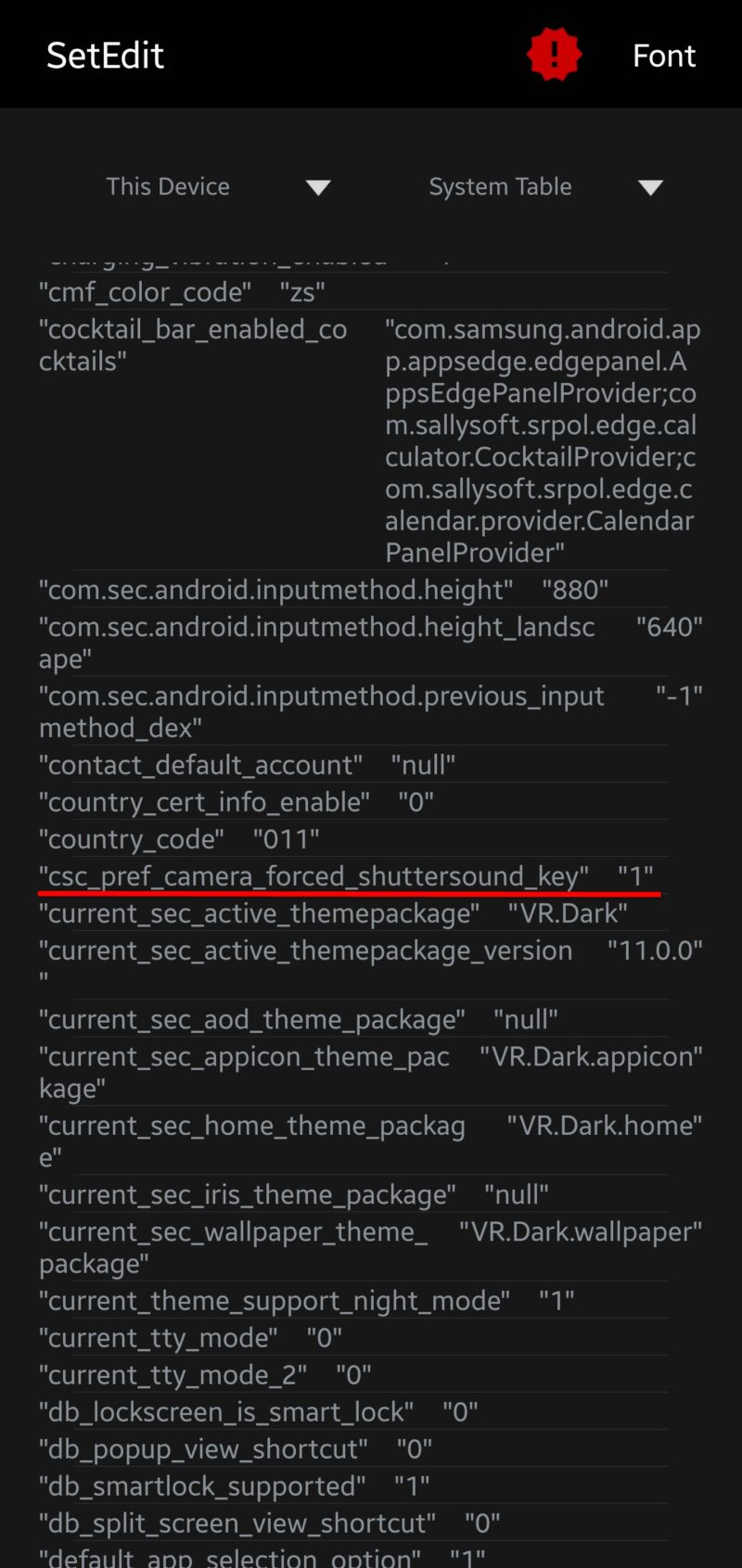
ADB Shellインストール
Google Playストアから「ADB」で検索して、ADB Shellをインストールします。
※Googleが提供しているアプリではありませんが問題無さそうです。
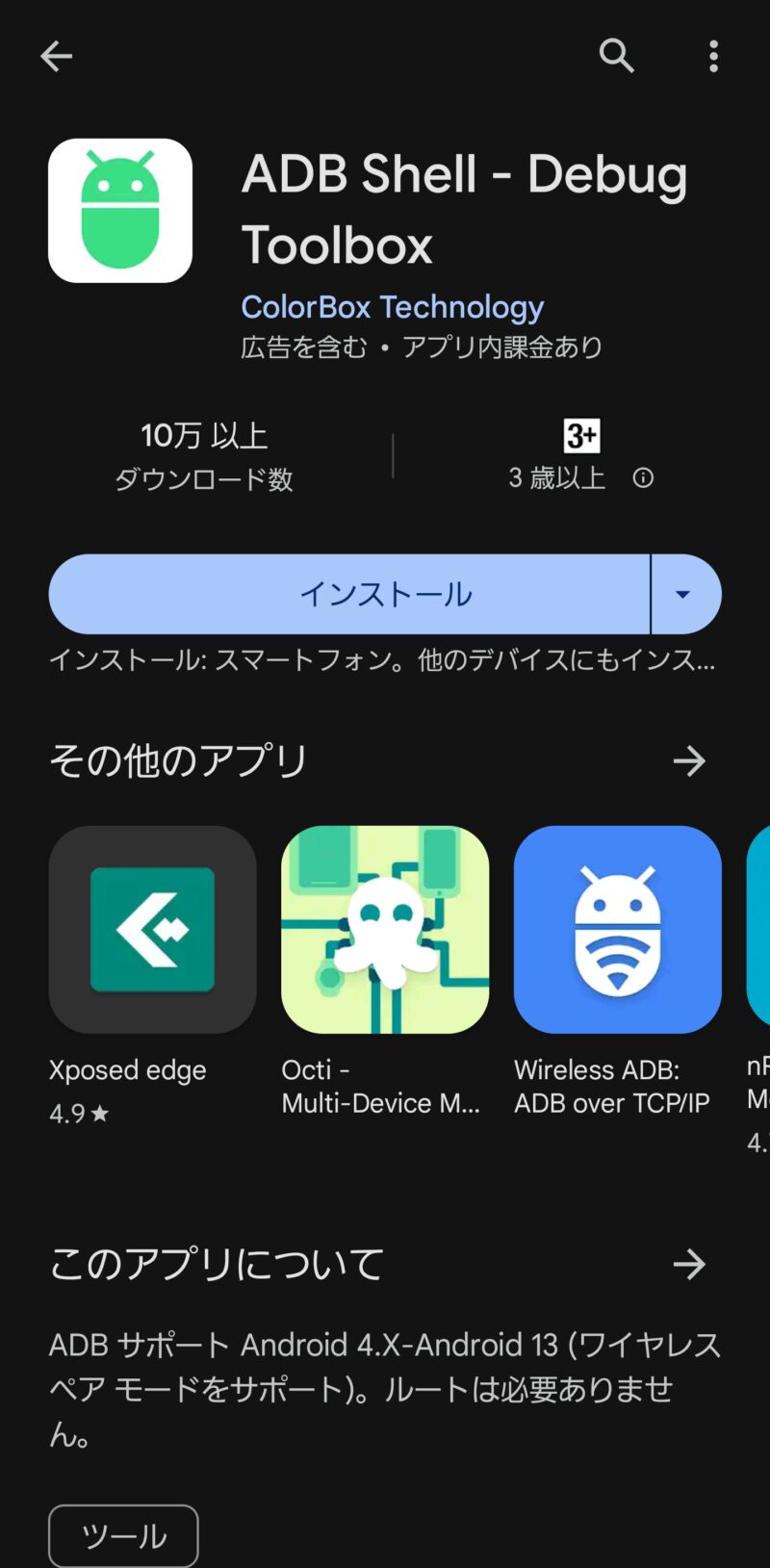
ADB Shellアプリを起動するとこんな画面が表示されますが、ひとまず使わないので閉じておきます。
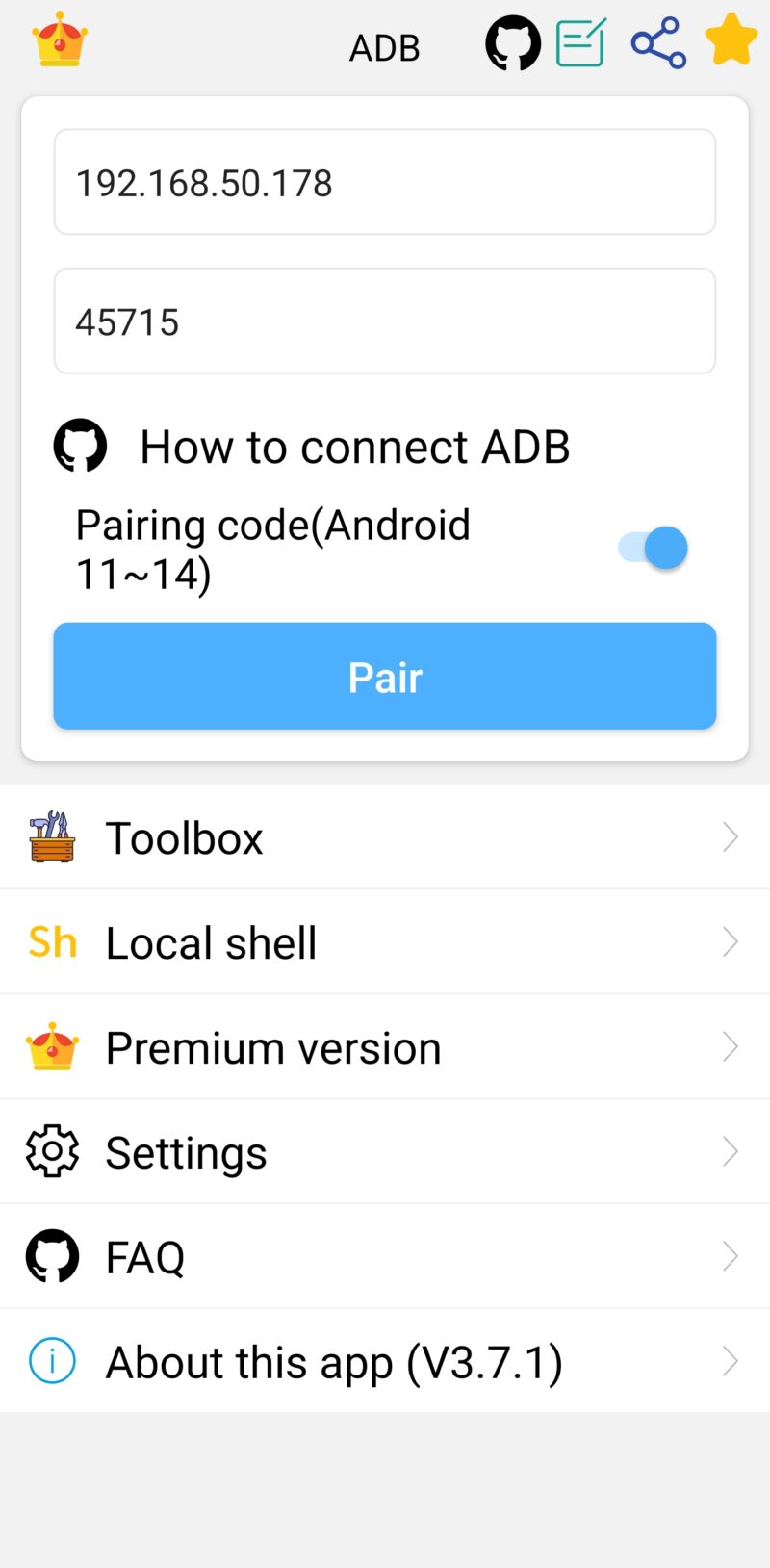
デベロッパーモード有効化
続いてスマートフォンの設定画面から「端末情報 → ソフトウェア情報」を表示します。
その中にある「ビルド番号」を10回くらい連打(タップ)!すると・・・
デベロッパー(開発者)モードが有効になります(下記の画像では既に有効済みになっています)
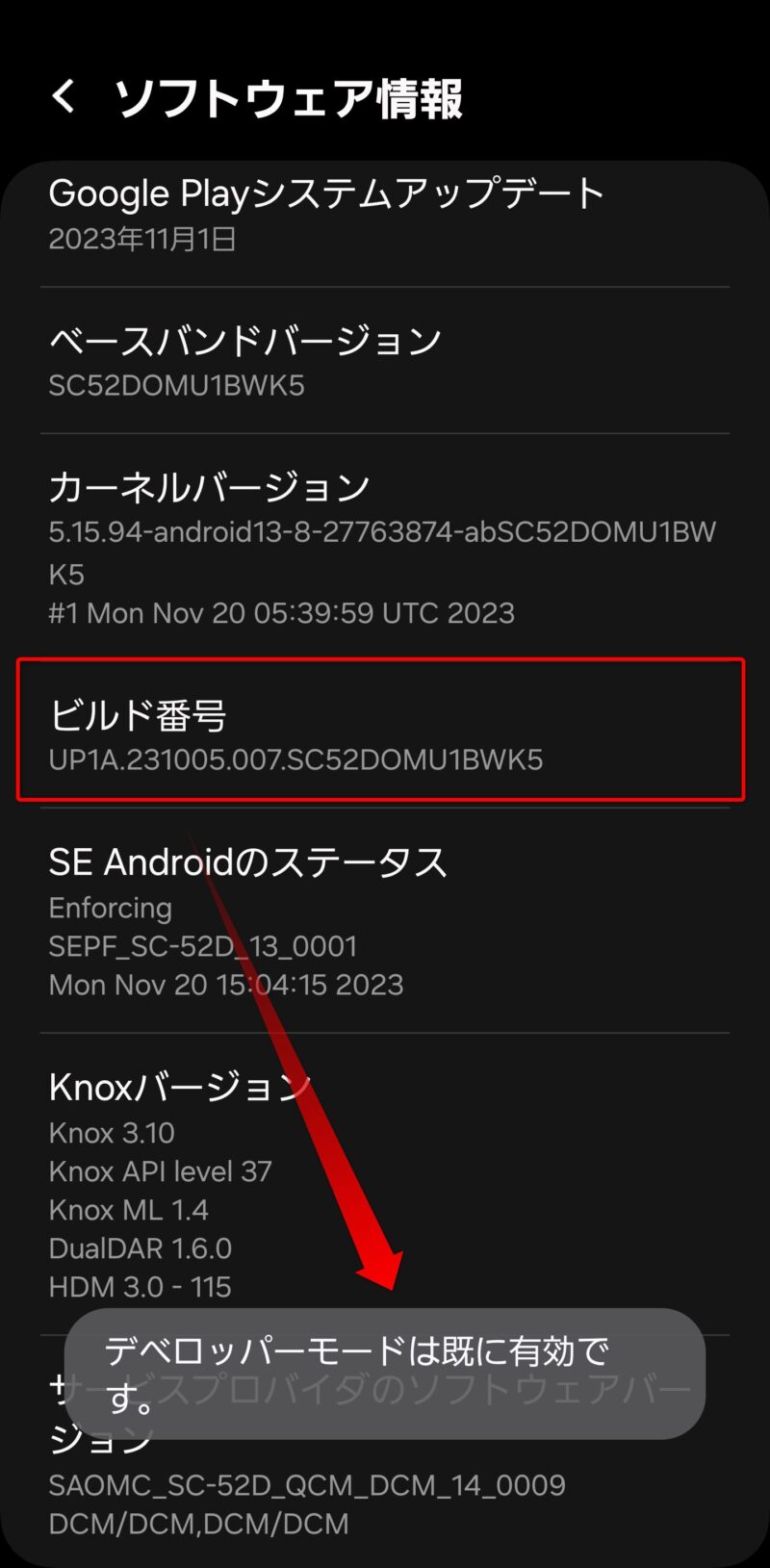
デベロッパーモードが有効になると、設定画面の一番下に「開発者向けオプション」が表示されます。
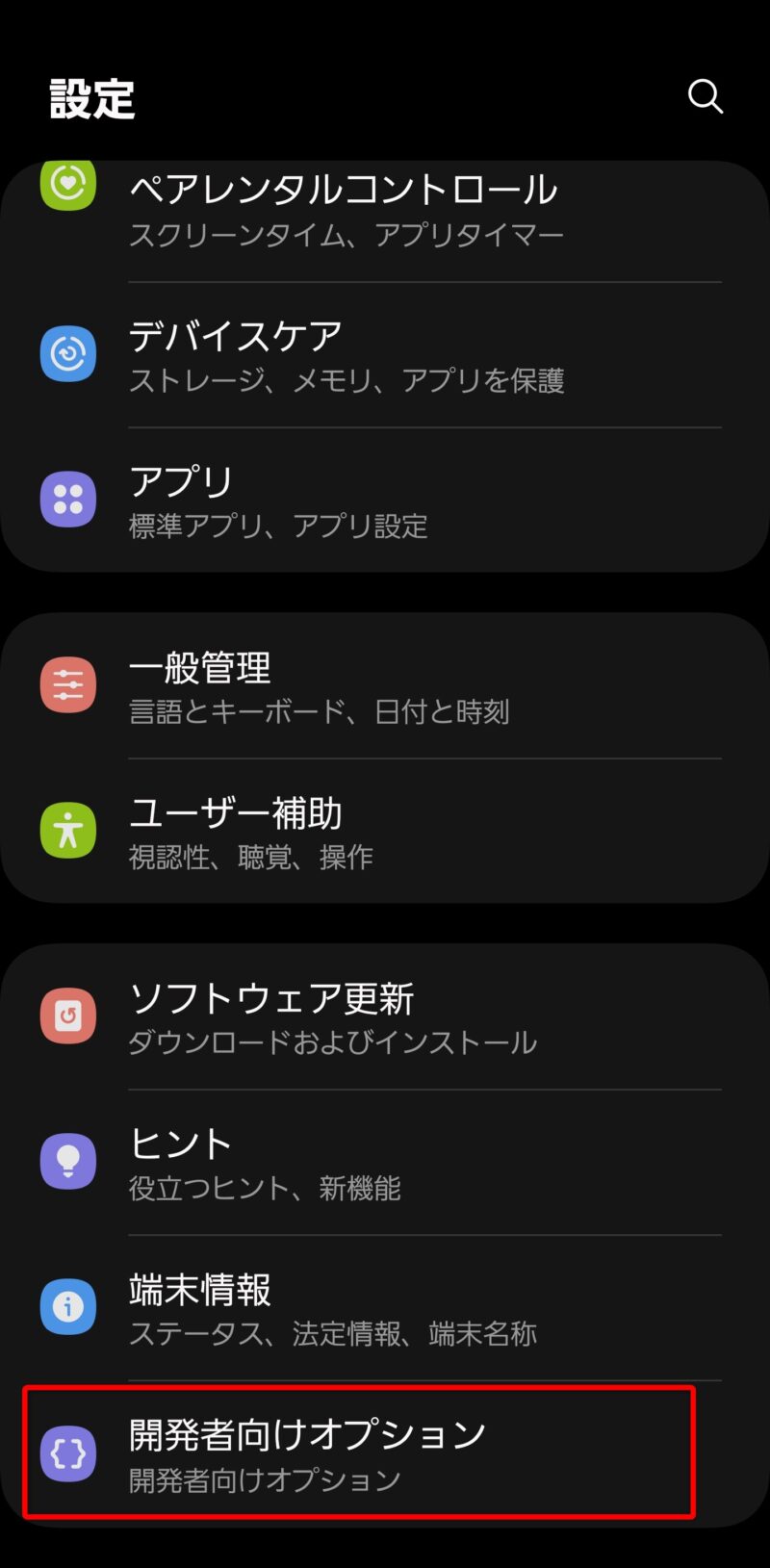
USBデバックが有効化できない(グレーアウトしている)!
そんな時は、Android14+OneUI6.0のアップデートで追加された機能「自動ブロッカー」を疑いましょう!
それでは作業開始!
USBデバックを有効化
まずは開発者向けオプションから「USBデバッグ」を許可してデバッグモードにしておきます。
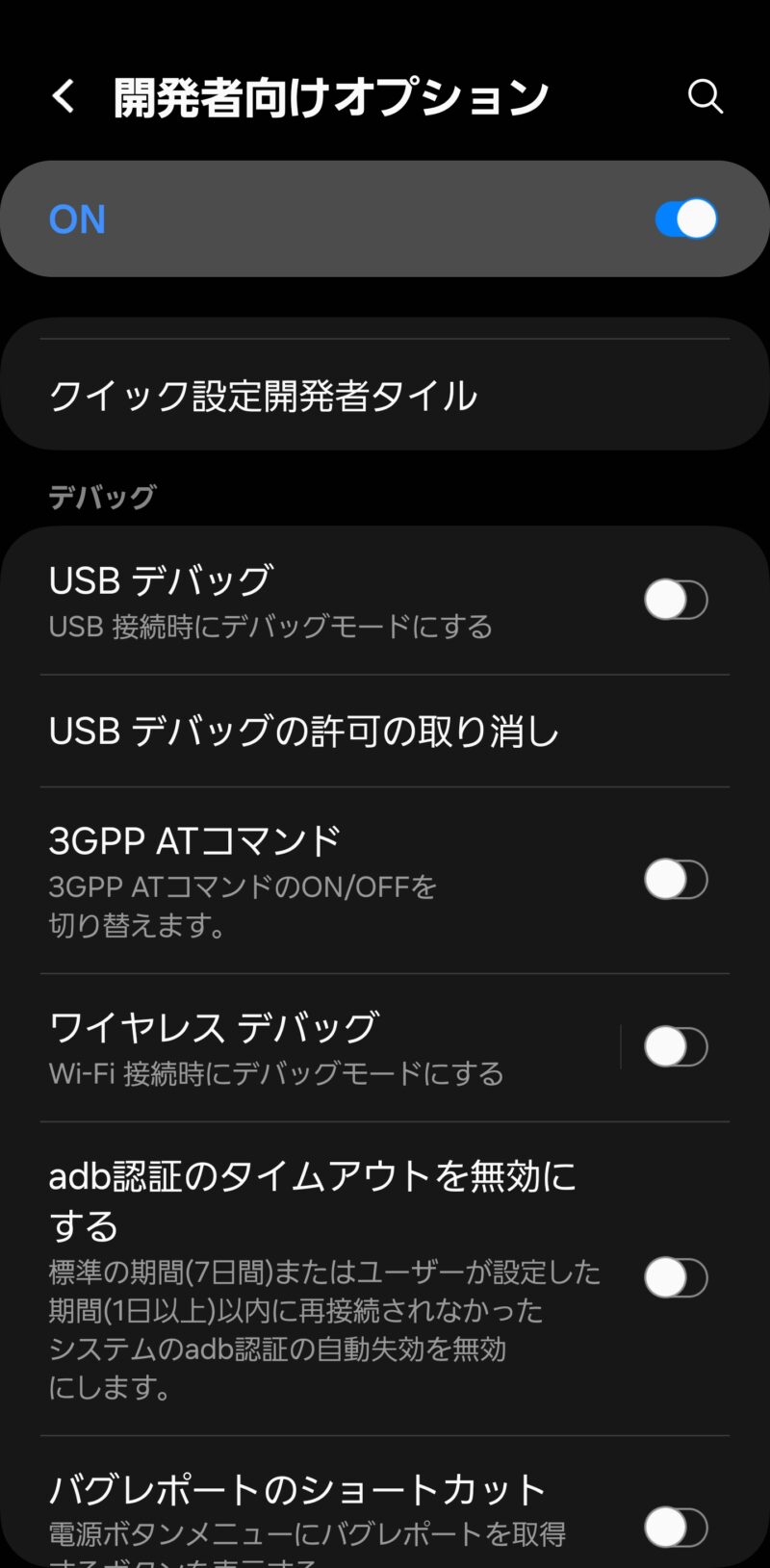
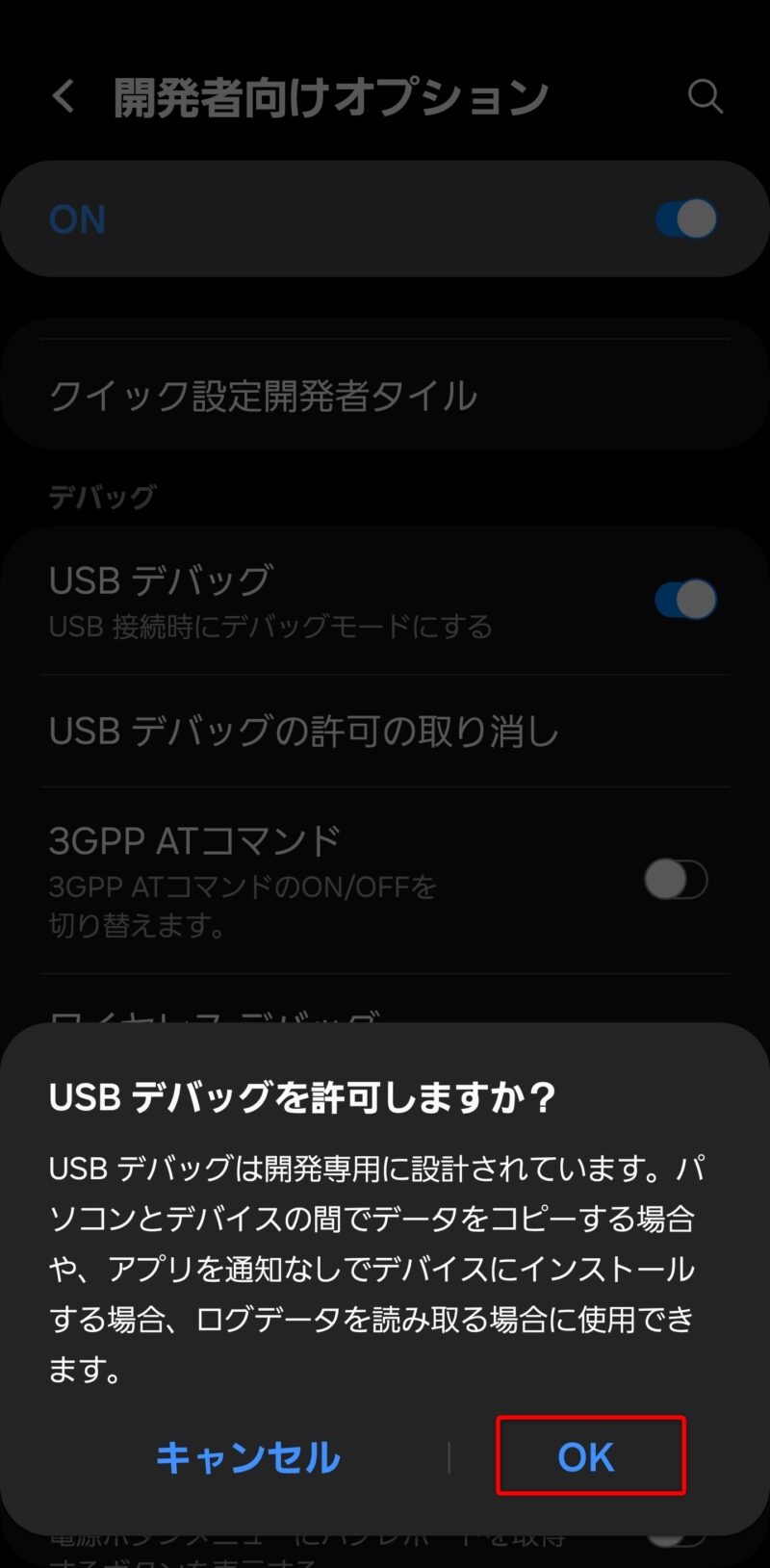
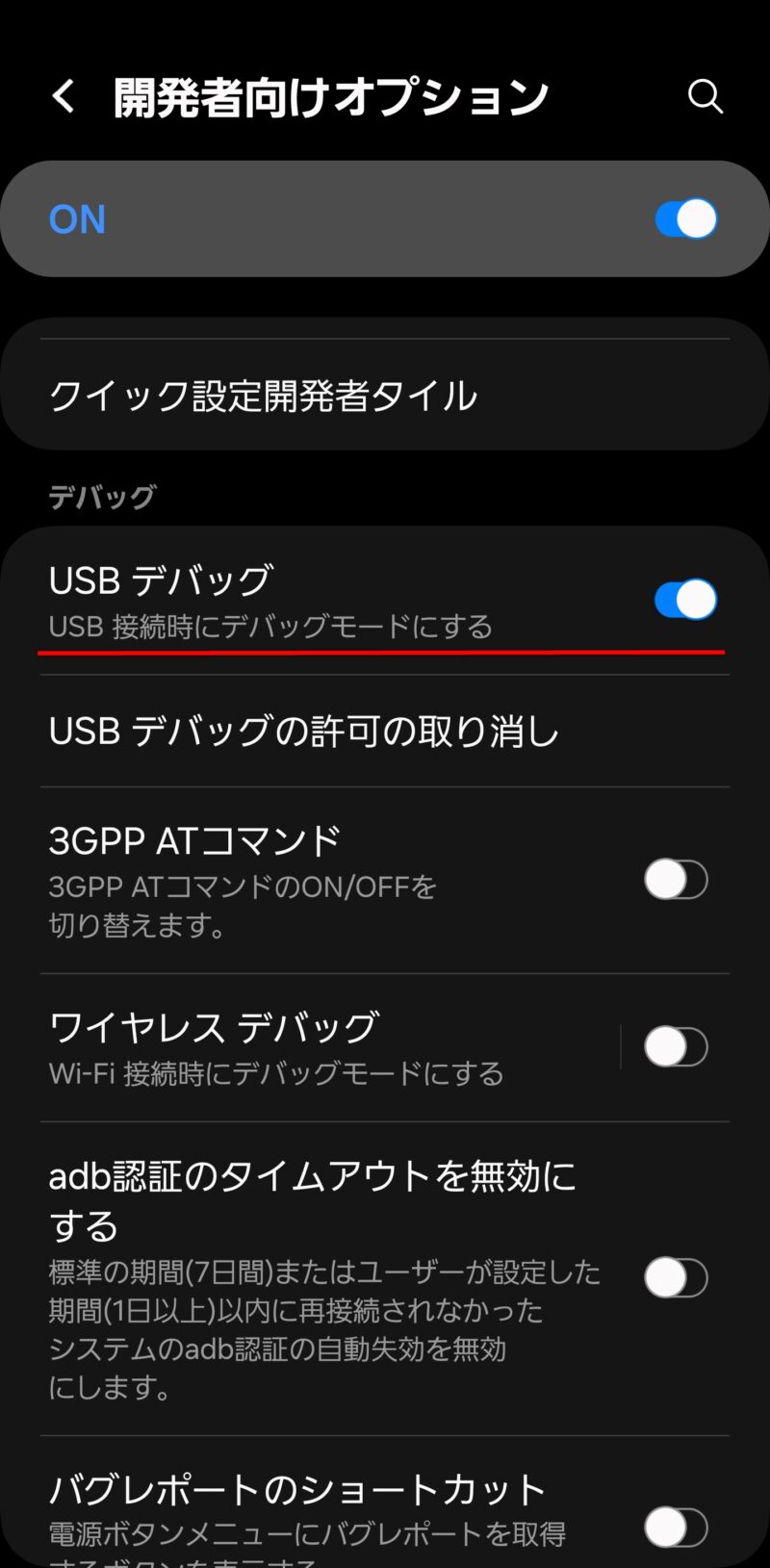
ワイヤレスデバックを有効化
同じく開発者向けオプションから「ワイヤレスデバック」を許可してデバッグモードにします。
これで「USBデバック」と「ワイヤレスデバック」が有効になりました。
※中央画像の「このネットワークで常に許可する」は、同じWi-Fi環境で何度も同じ作業を行う場合はチェックしておいても良いかもしれません。
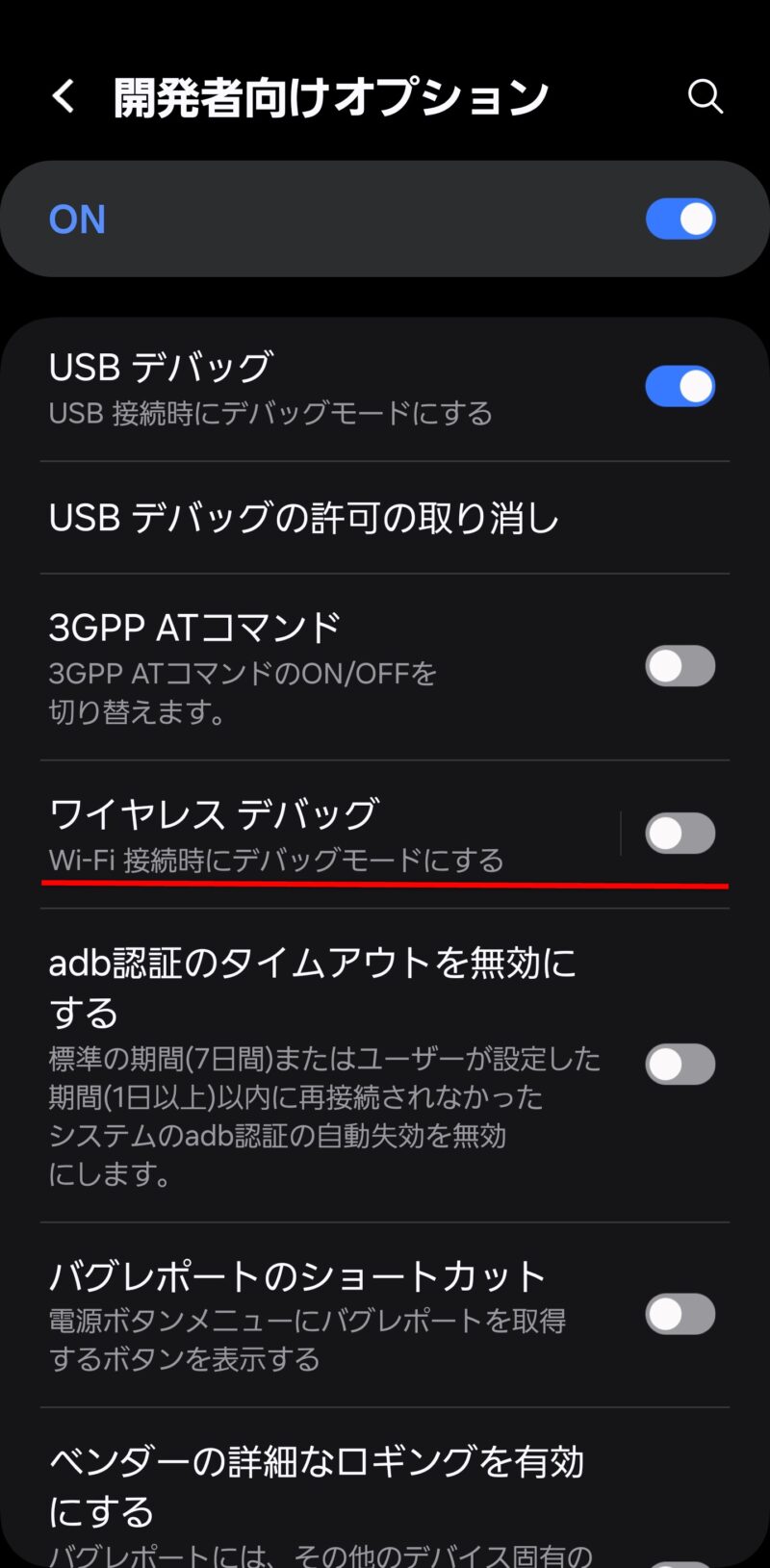
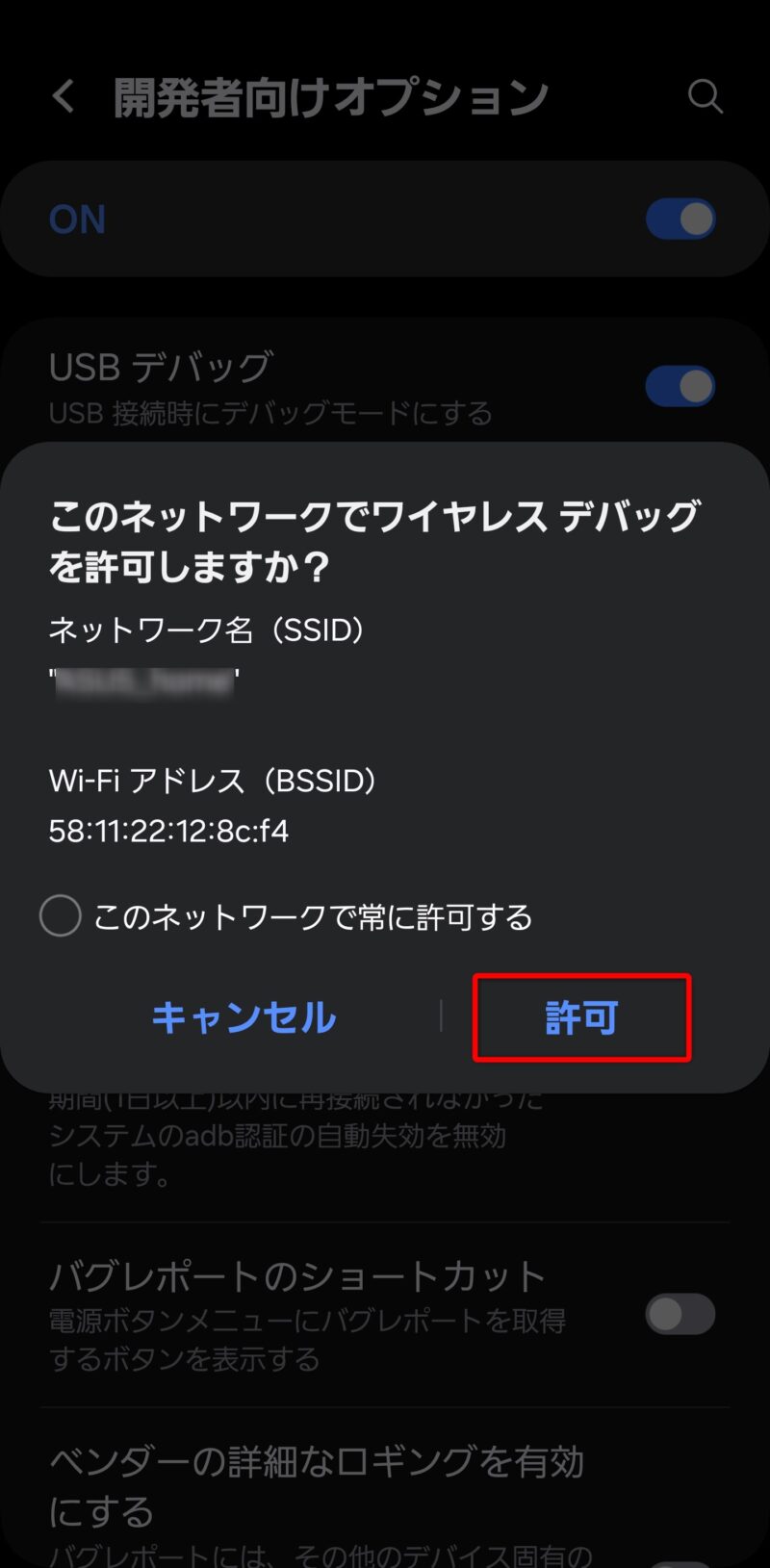
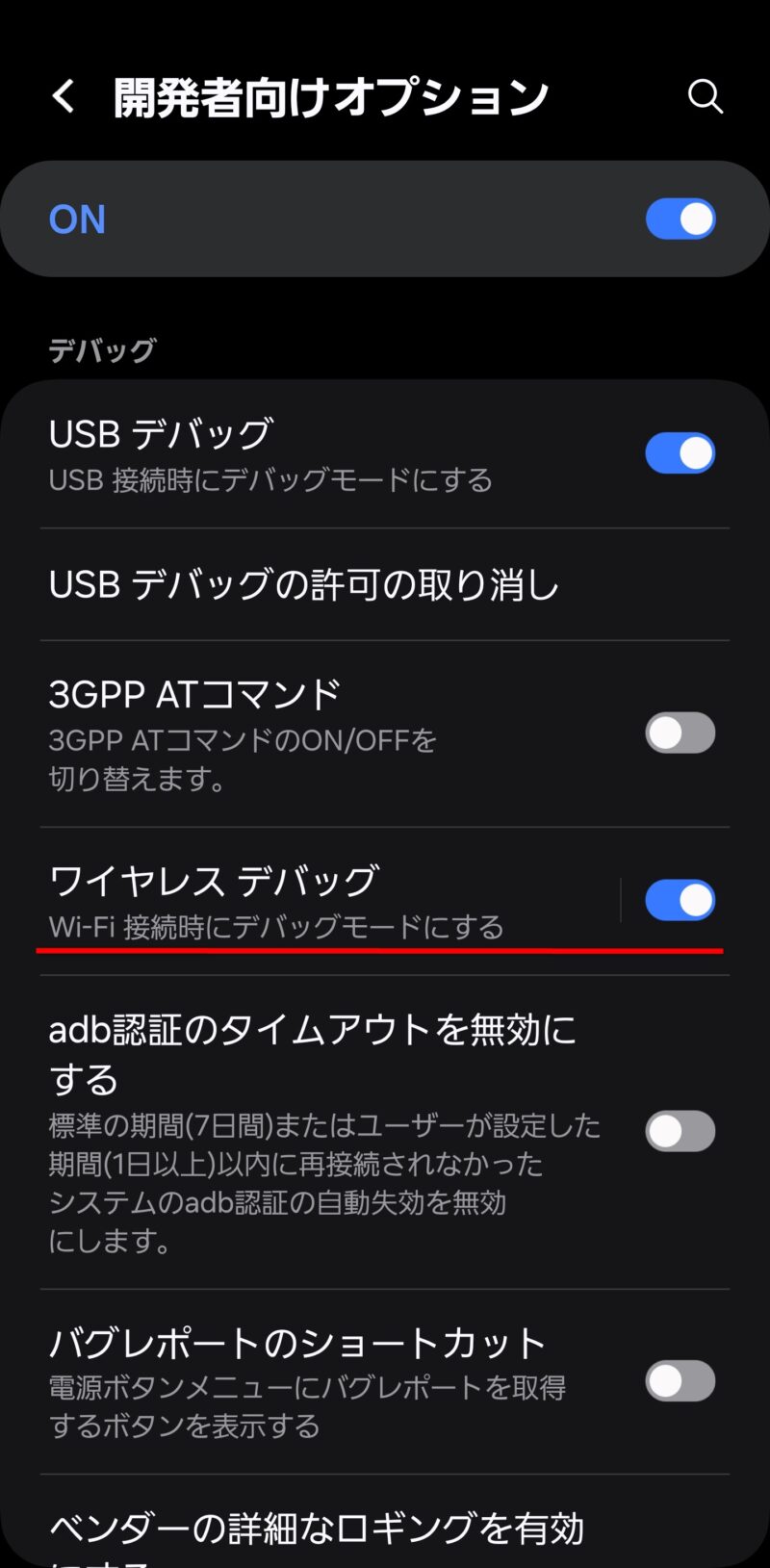
続いて「ワイヤレスデバック」をタップします。
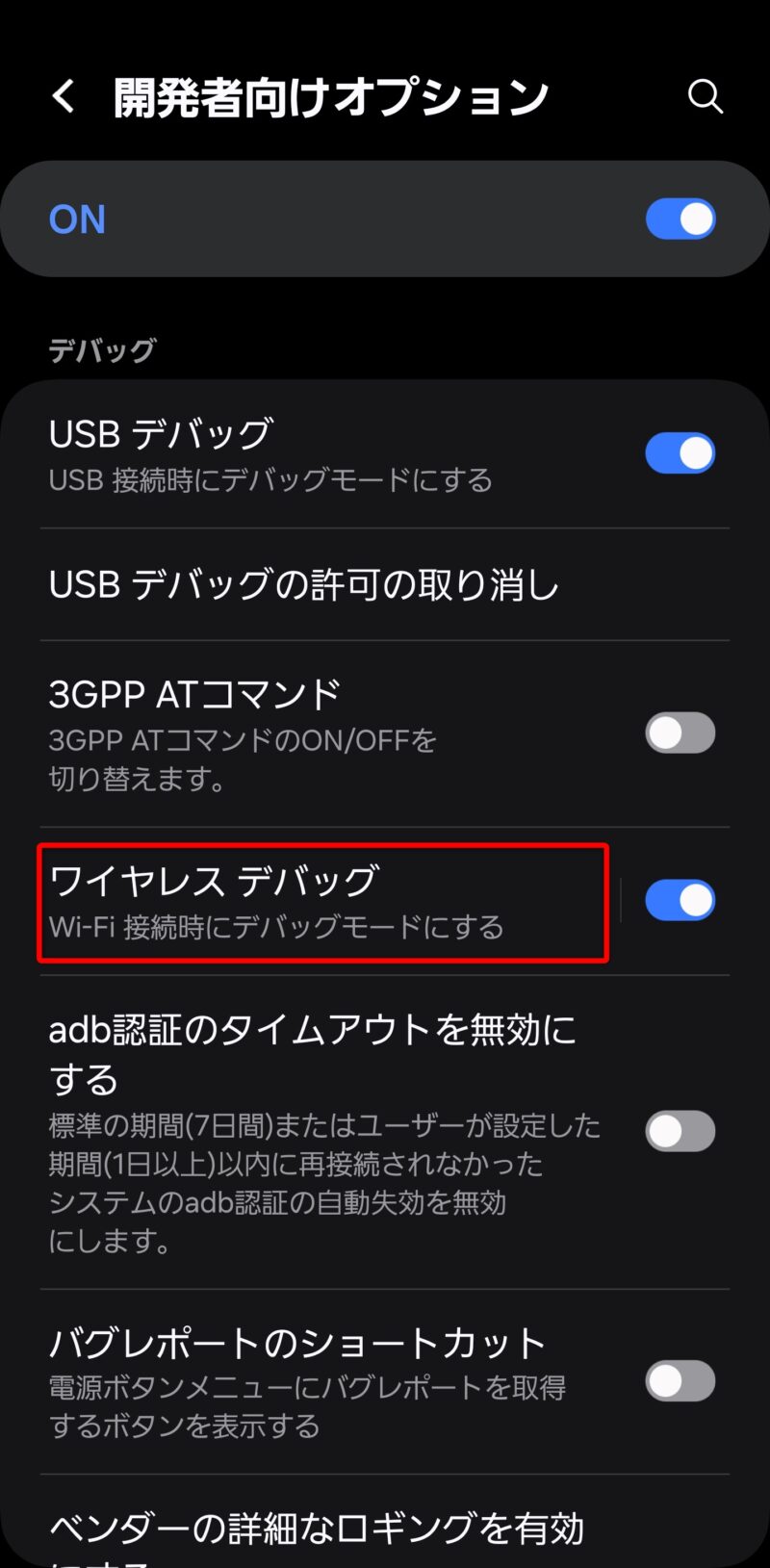
そうするとこの画面が表示されるので、、、
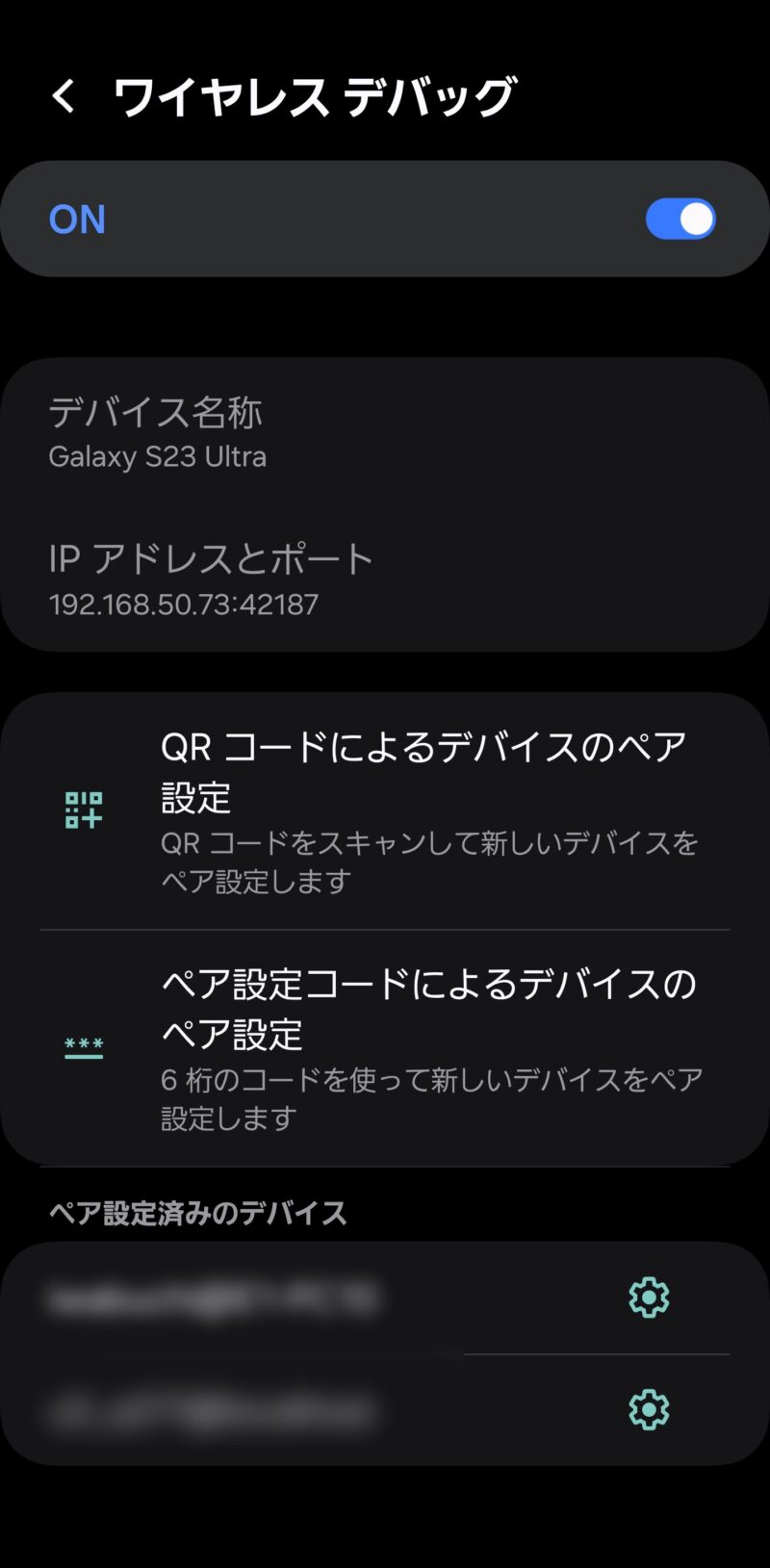
赤枠の「ペア設定の~」をタップします。
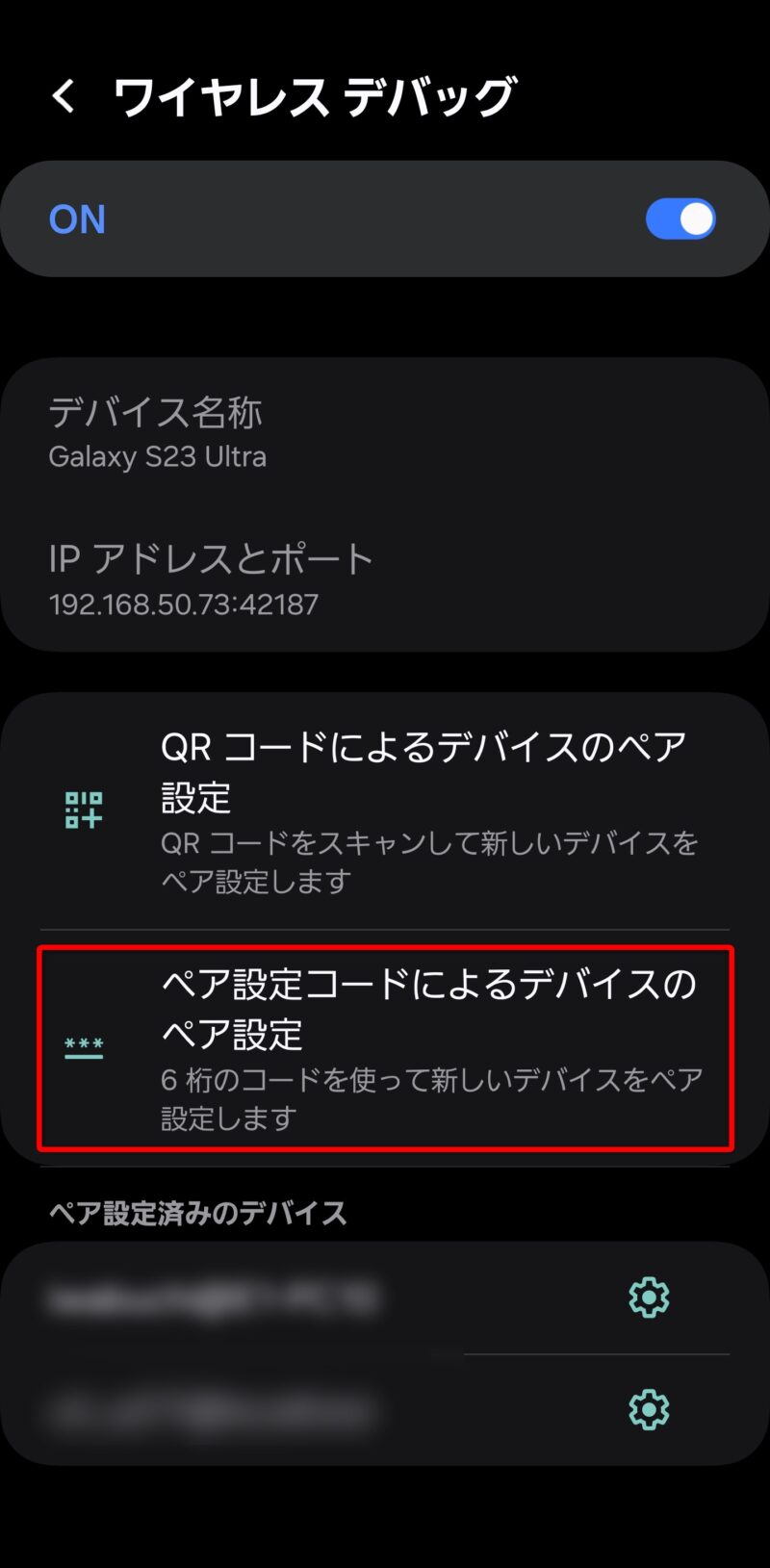
そうすると「デバイスとのペア設定」の値が表示されます。
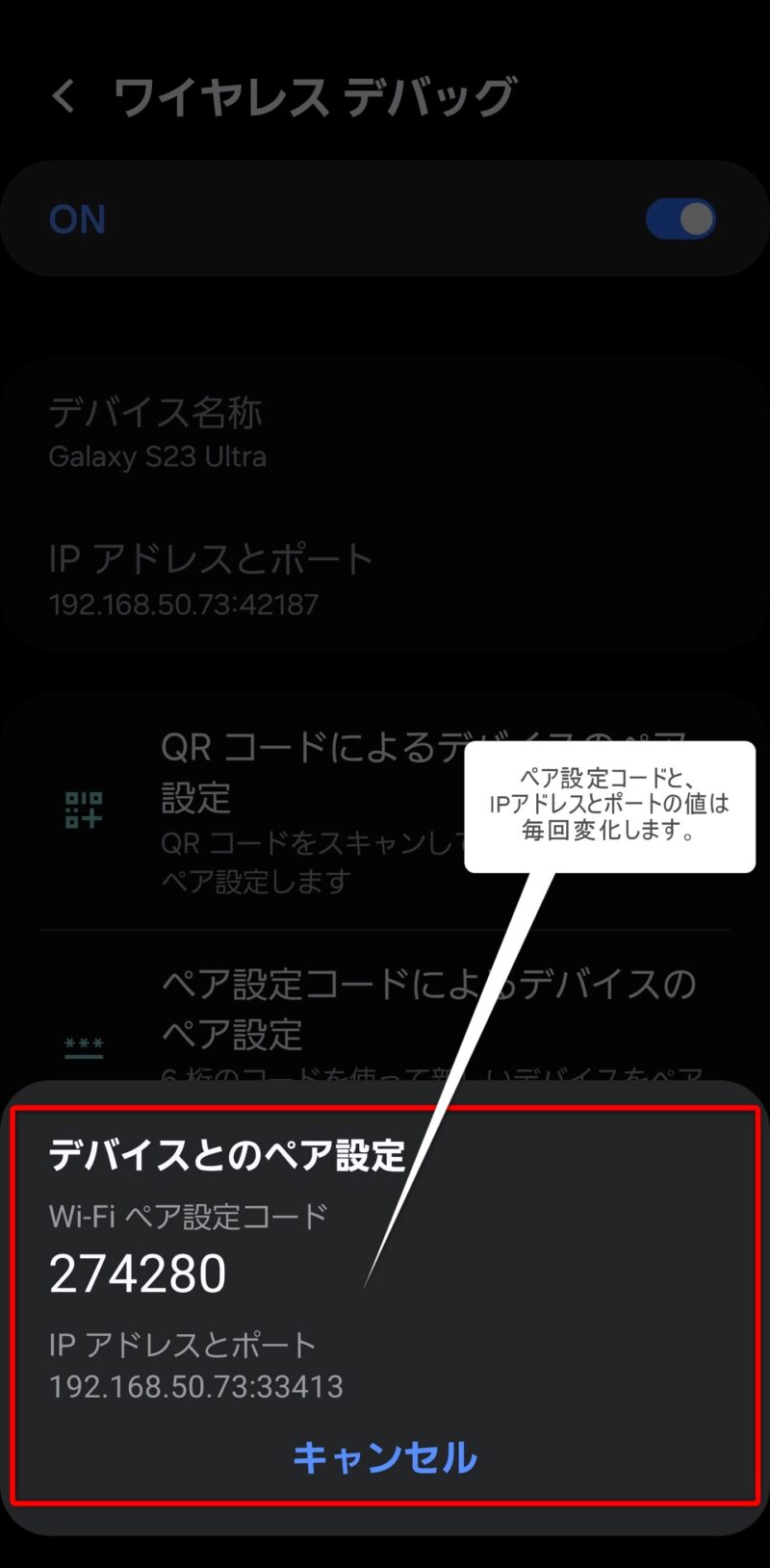
続いて、ここで一工夫!
「ワイヤレスデバック」の画面と「ADB Shell」アプリの画面をマルチウィンドウ状態にします。
※「ワイヤレスデバック」のペア設定値を見ながら「ADB Shell」に書き込むため。
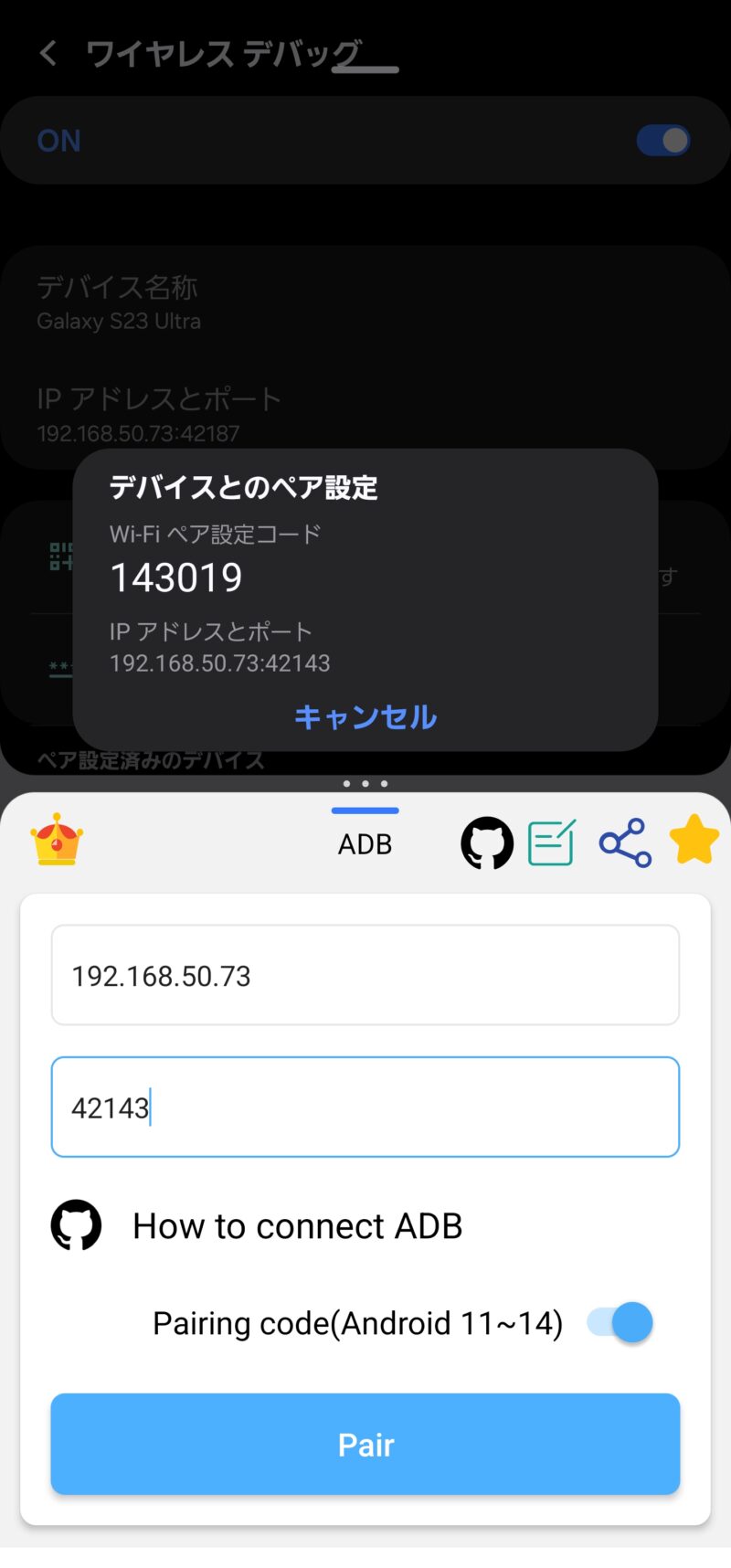
マルチウインドウ状態にするには以下、公式サイトなどを参考に・・・
ADB Shell作業開始
「ワイヤレスデバック」画面に表示されているIPアドレスとポート番号を「ADB Shell」アプリ画面に入力し、「Pair」をタップします。
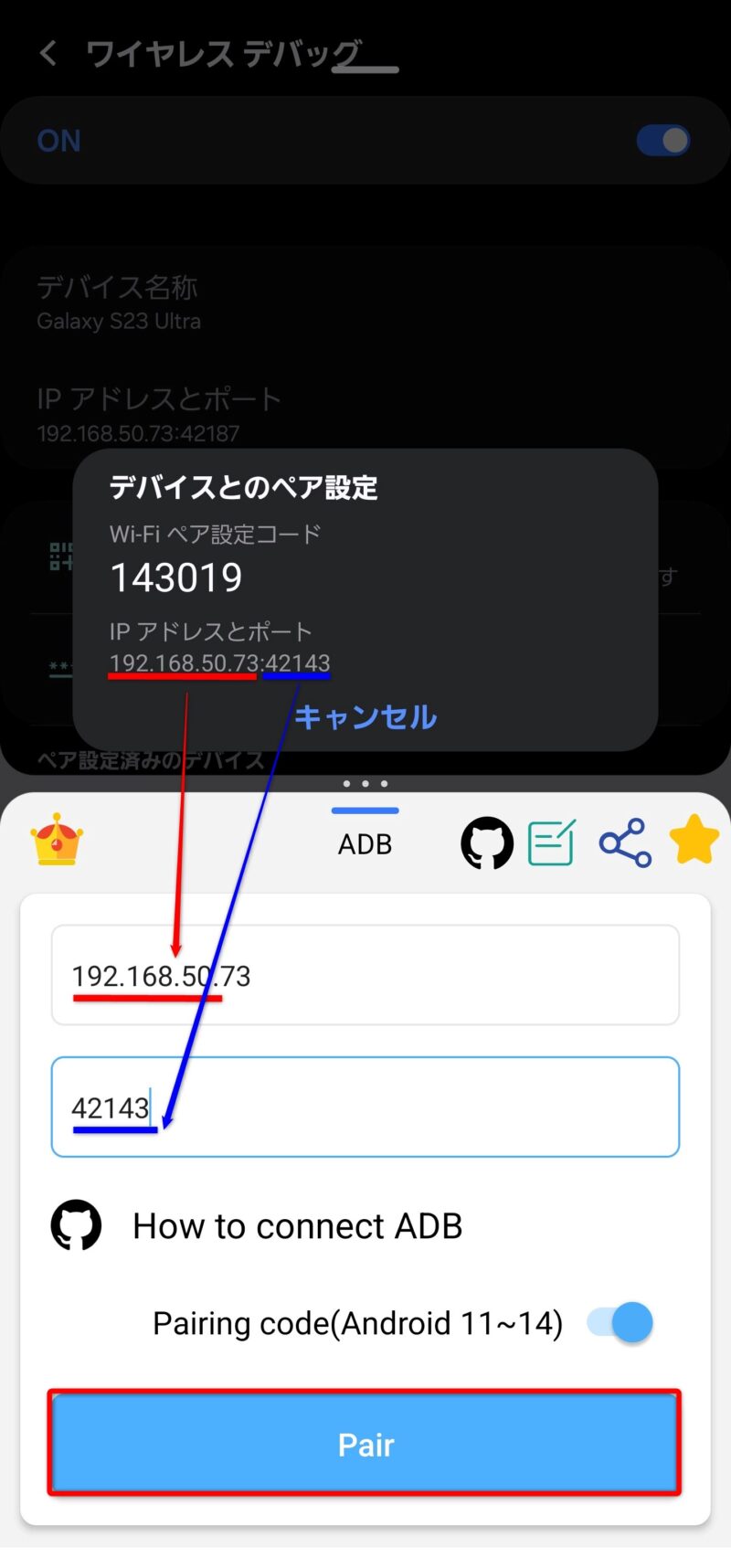
そうすると「ADB Shell」アプリ画面に「Enter pairing code: 」と表示されるので・・・
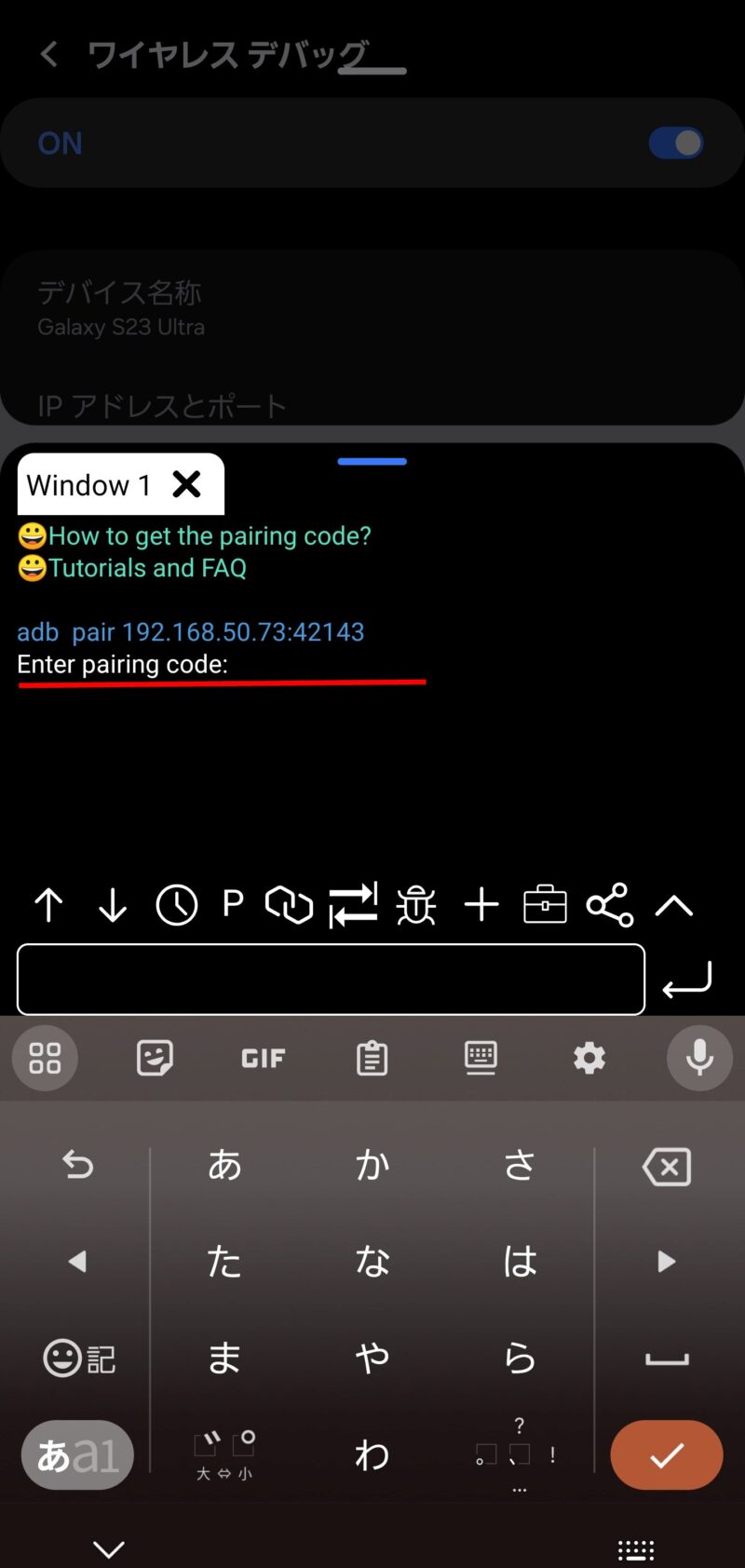
「ワイヤレスデバック」画面に表示されているWi-Fi ペア設定コードを下部の入力枠にを入力して、右側のエンターキー(矢印)をタップしましょう。
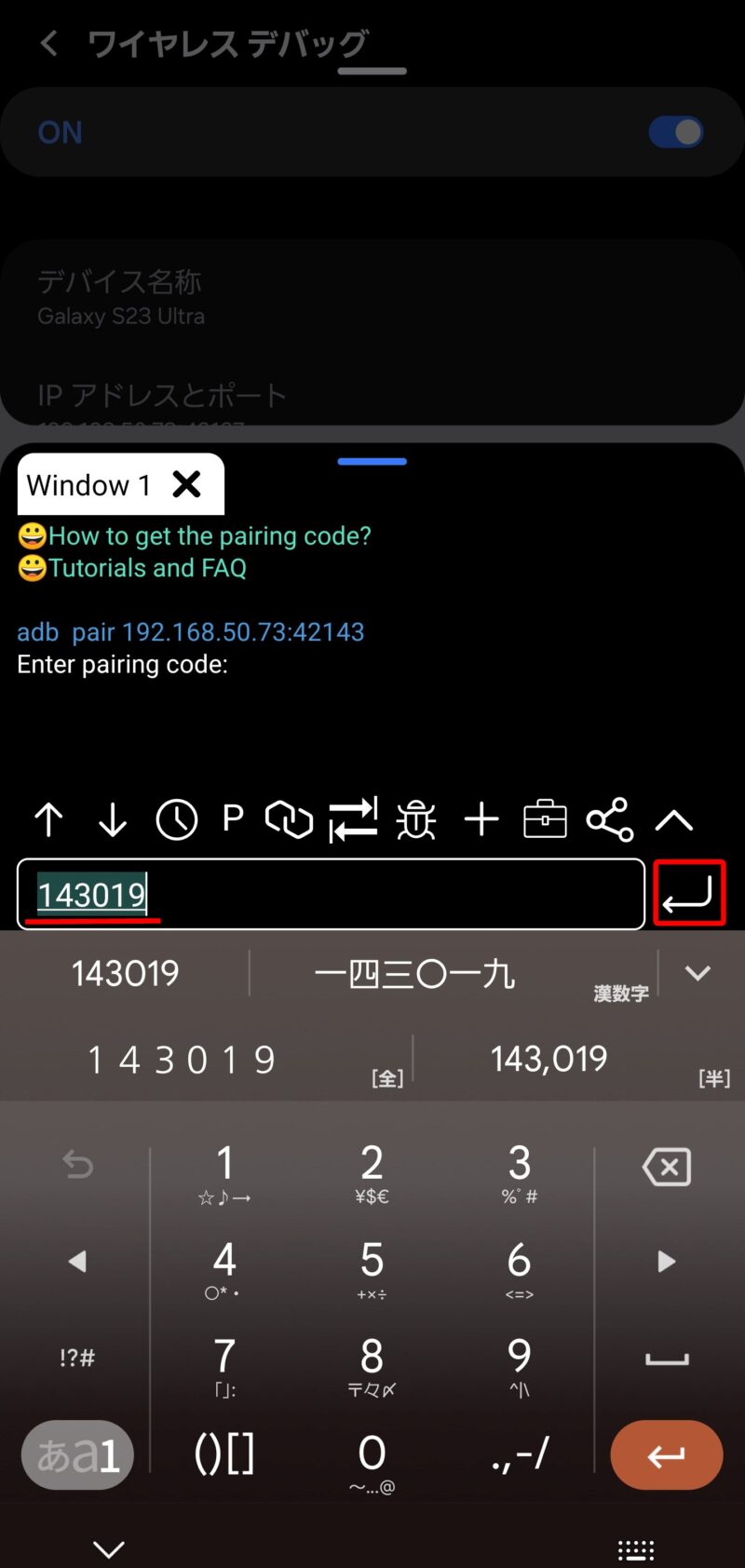
そうすると表示される「Successfully Paird~」のメッセージはADB ShellとW-Fi経由でスマートフォンが接続されたことを意味します。
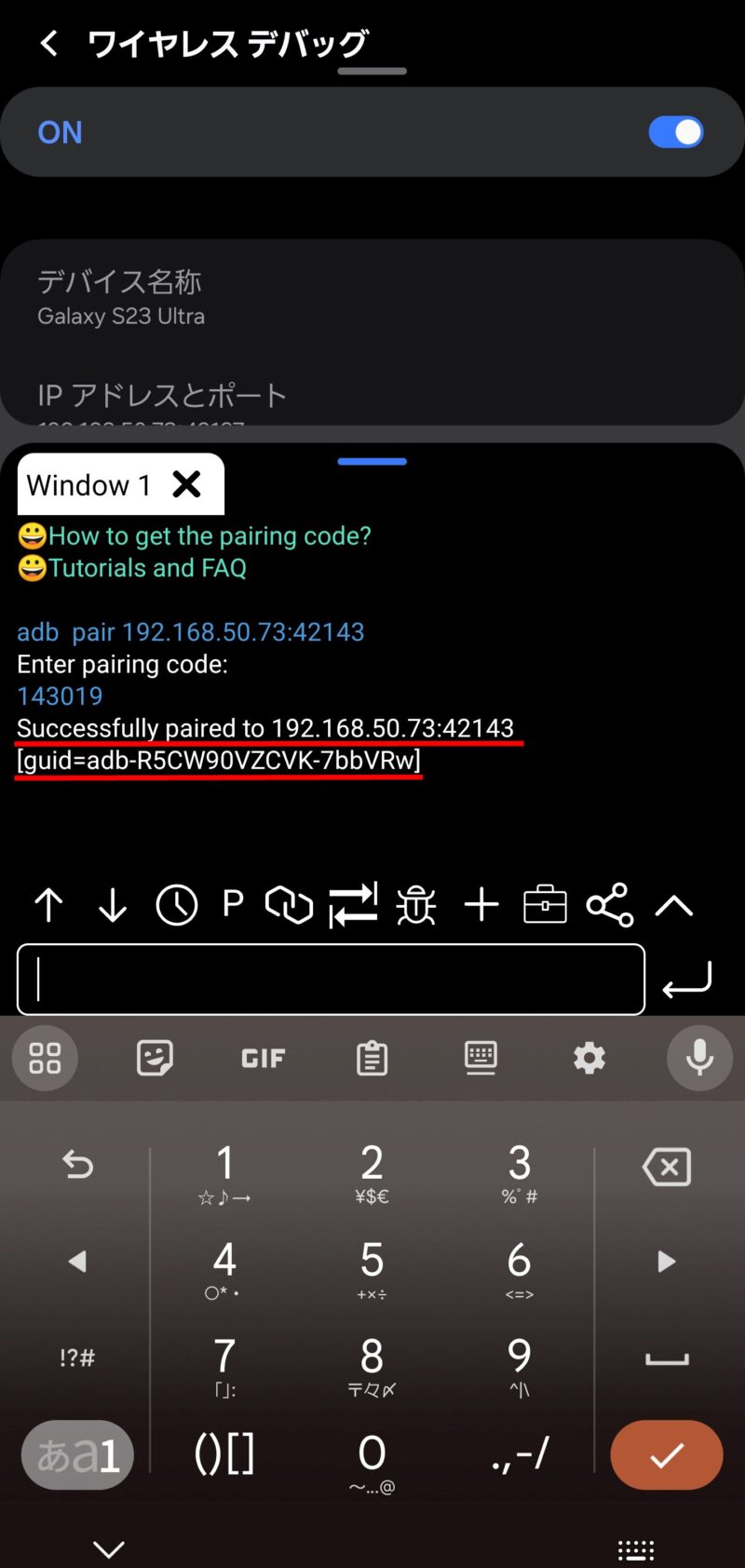
ここからはADB Shellを使ったadb(Android Debug Bridge)コマンド入力作業になります。
ただ今回使うコマンドは設定変更を行うコマンド一つだけ!(作業前後で設定確認のコマンドを打ってもOK!)
スマホ上でコマンドをコピー → 入力枠に貼り付けて、エンターキーをタップすればOK!
adb shell settings put system csc_pref_camera_forced_shuttersound_key 0
※下記スクリーンショットではコマンドが見切れていますが、コマンドはすべて入力されています。
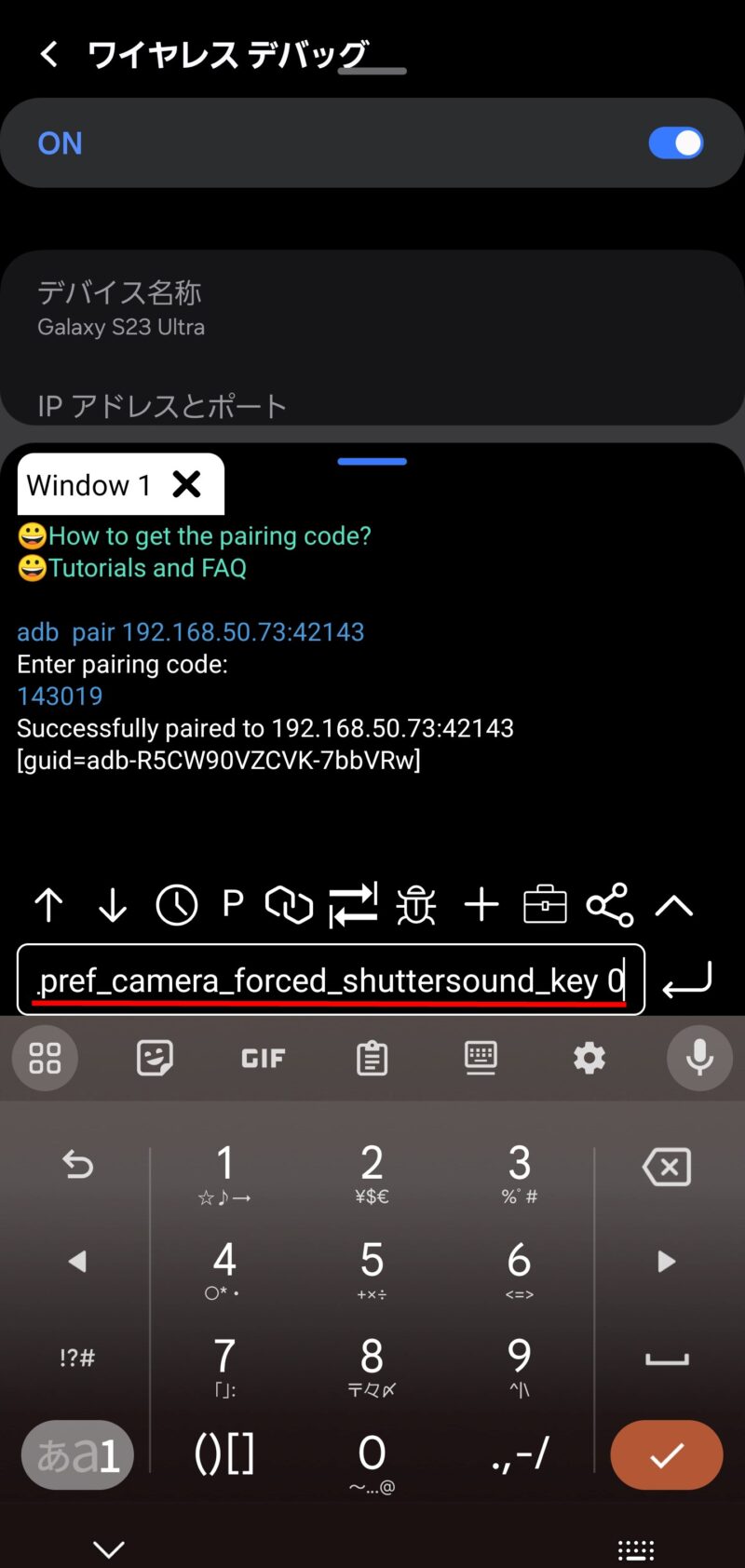
コマンド実行結果は何も表示されませんが、これで設定変更されています!
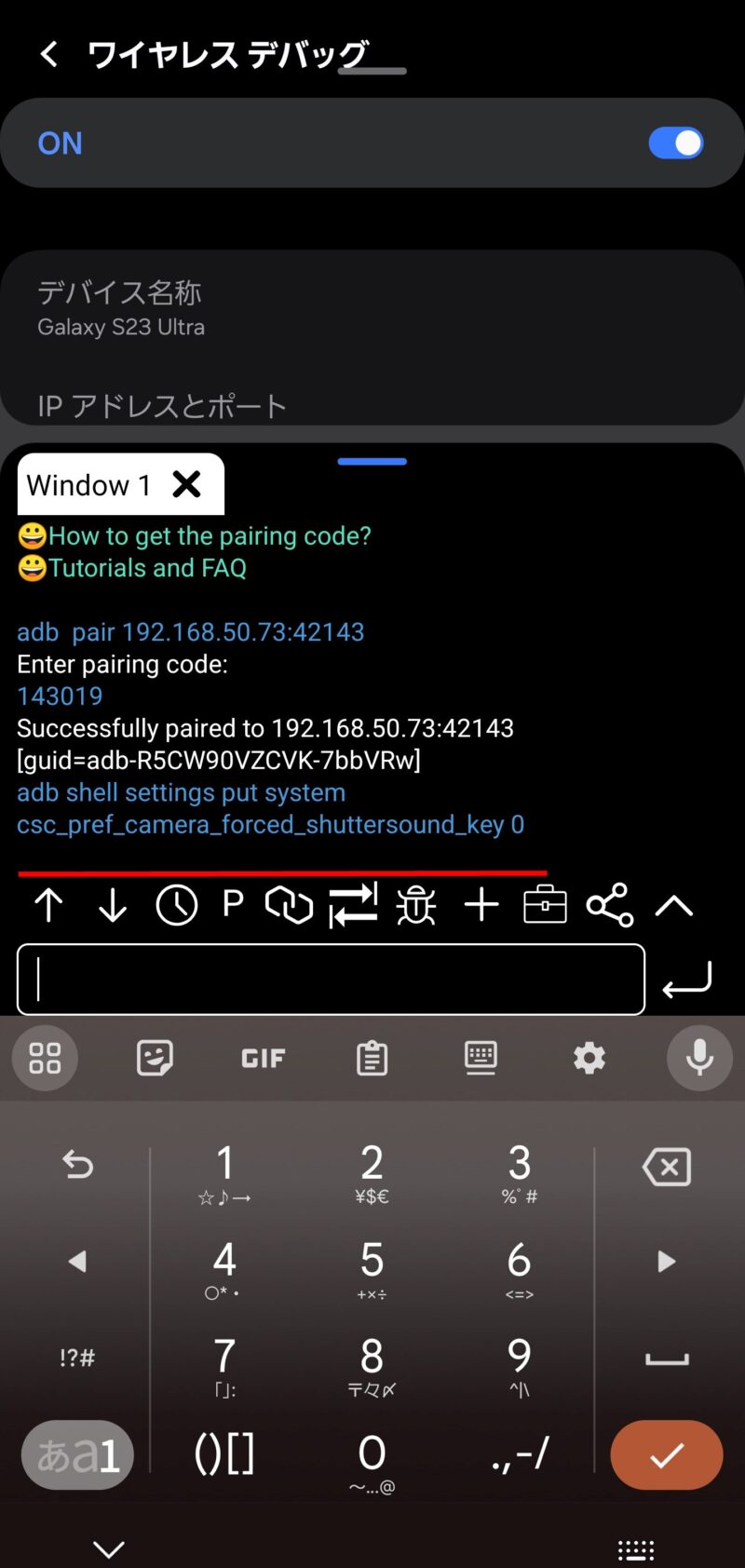
もし設定変更されたかどうかを確認したければ、以下の設定確認コマンドを実行しましょう。
adb shell settings get system csc_pref_camera_forced_shuttersound_key
※こちらもスクリーンショット上はコマンドが見切れていますが、コマンドはすべて入力されています。
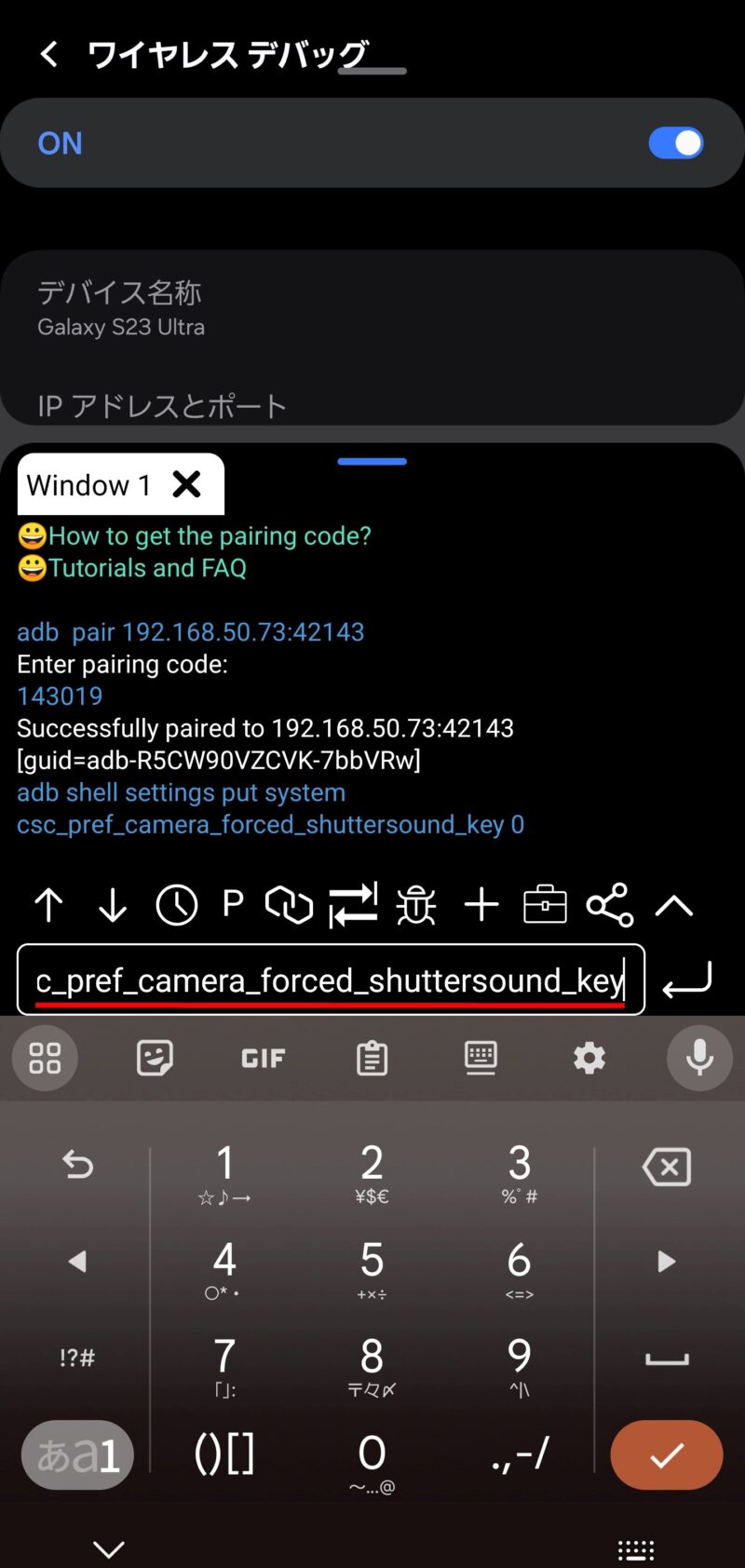
その確認結果として返ってくる数値は「0」!
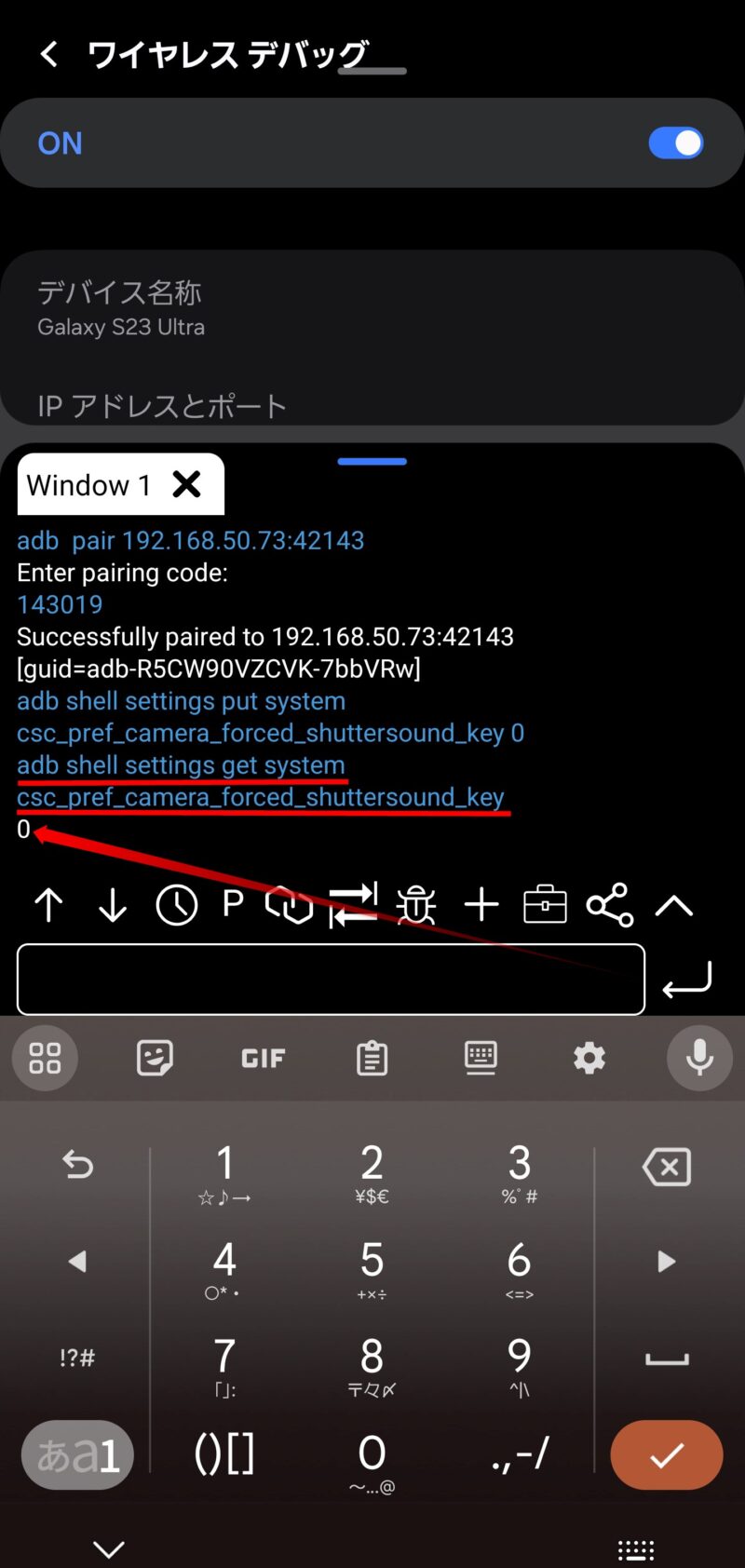
ということで設定値が「0」に変わりました!
これは設定値「csc_pref_camera_forced_shuttersound_key」が「0」(シャッター音が鳴らない設定)になったことを意味します!
作業結果確認!
SetEditアプリを一度タスクキルしてから、SetEditを起動し直します。
そして設定を再度確認すると・・・
「csc_pref_camera_forced_shuttersound_key」が「0」(シャッター音が鳴らない設定)になっているはずです!
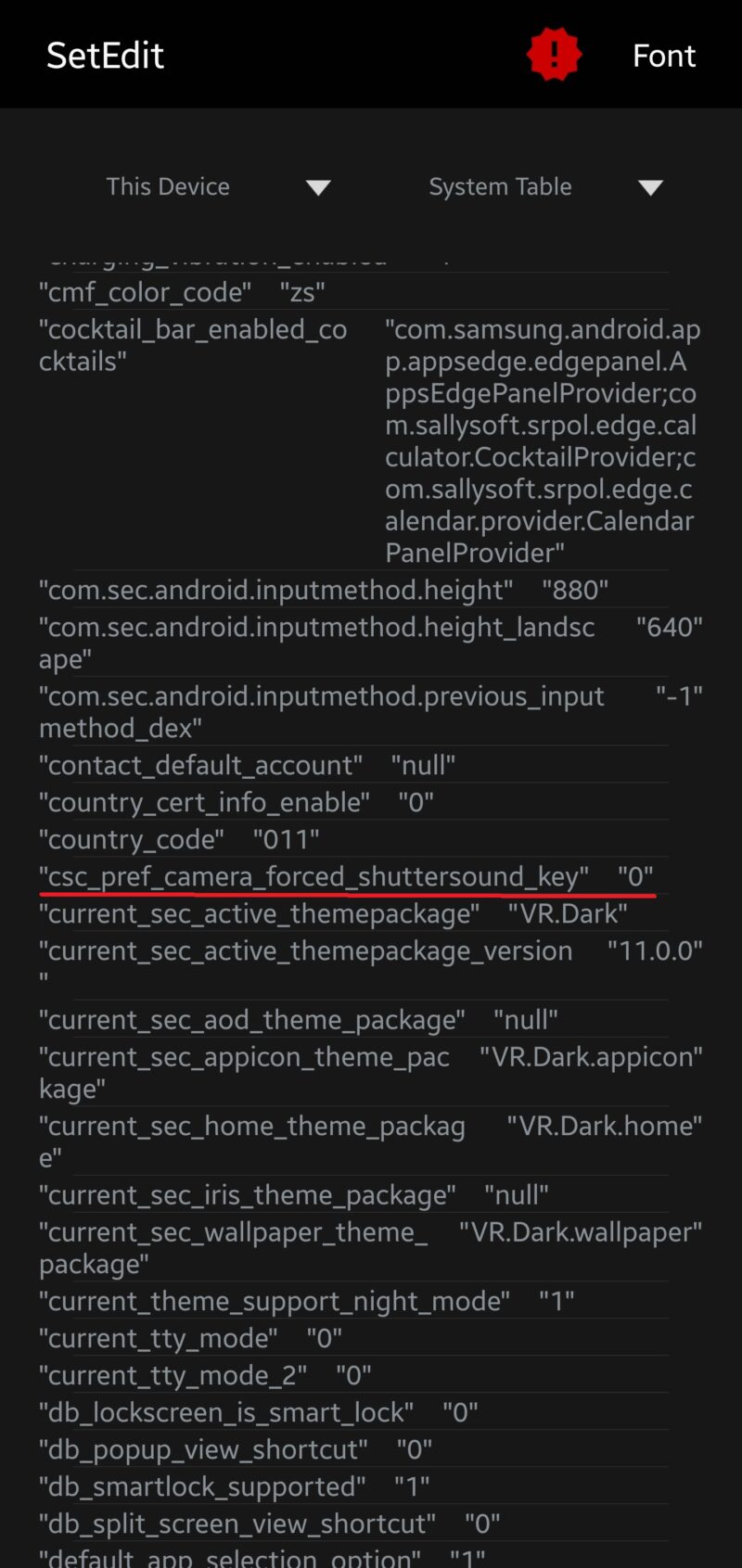
これでカメラのシャッター音が無音に!
めでたしめでたし、めでたし!w
作業チェック一覧!
最後に作業をひとまとめにしてチェック一覧として記載しておきます(自分の作業用!w)
| 設定値 | csc_pref_camera_forced_shuttersound_key | 0 シャッター音が鳴らない設定 1 シャッター音が鳴る設定 |
| 事前準備 | 自動ブロッカーをOFF 開発者向けオプションの中の「USBデバッグ」を許可 開発者向けオプションの中の「ワイヤレスデバッグ」を許可 | |
| コマンドテキスト | adb devices adb shell settings get system csc_pref_camera_forced_shuttersound_key adb shell settings put system csc_pref_camera_forced_shuttersound_key 0 adb shell settings get system csc_pref_camera_forced_shuttersound_key adb kill-server |
まとめ(スマホ操作に慣れている方は今回の手順の方が簡単かも!!うるさいシャッター音を無音にして快適に!)
今回はスマホを使ったGalaxy S23 Ultraでのカメラシャッター音無音化手順を解説してみました!
上記の手順で、Wi-Fi接続されたスマホ1台のみでカメラシャッター音の無音化ができることが分かりました!
スマホ1台のみで作業ができるので作業は比較的簡単!
最新のGalaxyスマートフォンをお持ちで、SetEditで設定変更できないとお悩みの方はぜひお試しください!(ただしカメラシャッター音の無音化は悪用厳禁ですよ!)

Twitter/Instagramもやっているのでぜひ登録をお願いします!
ではまた!!
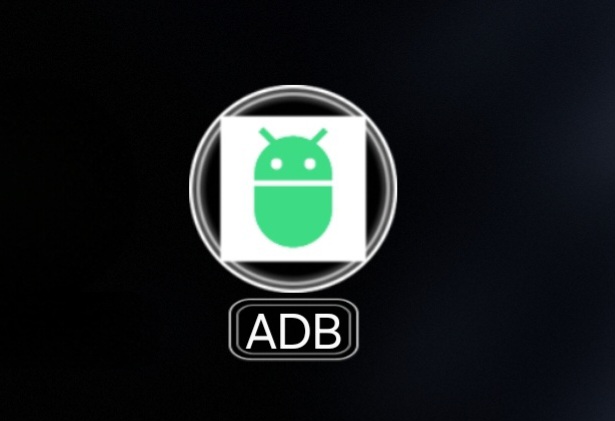
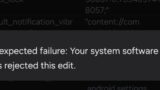
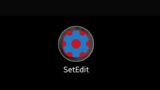


コメント