この記事で分かること
- 低コストでノートパソコンや有線LANポートが無い機器に有線LANポートの増設が可能!
- Windowsパソコンなら接続するだけで簡単に利用可能!
- 価格を考えたら購入はAmazon一択!
お久しぶりです、ロータスです。
普段、仕事ではデスクトップパソコンを利用していますが、会議や作業用にノートパソコン(HUAWEI MateBook D 15)を利用しています。
利用しているノートパソコンには有線LANポートがありませんが、普段使う社内や自宅ではWi-Fi環境があるので無線LANでネットワーク接続できます。
ただセキュリティの関係等から社内で無線LANが使えない場所があった為、新たに有線LAN接続するためのアダプターを購入してみました!

買ったものはuniのUSB3.0 有線LAN変換アダプター!
Amazonで1,480円で購入しました。ネットショップではAmazonが最安値だと思います。
この商品の特徴としては『ドライバー不要で面倒な設定をする必要なく挿し込むだけ利用可能、USB3.0インターフェースで最大転送速度 1000Mbpsを実現、ナイロン織りケーブルで高耐久性を実現』となっています。
Windows 7 / 8/ 10 / XP / Vista , Mac OS X 10.5 と以降のバージョン、Chrome OS、Linux OS など、USB3.0 ( USB2.0 USB1.1 )ポート付きデバイスに対応します。
ゲーム機(任天堂Switch/PS4)に非対応です。
さっそく使ってみると・・・
外箱です。

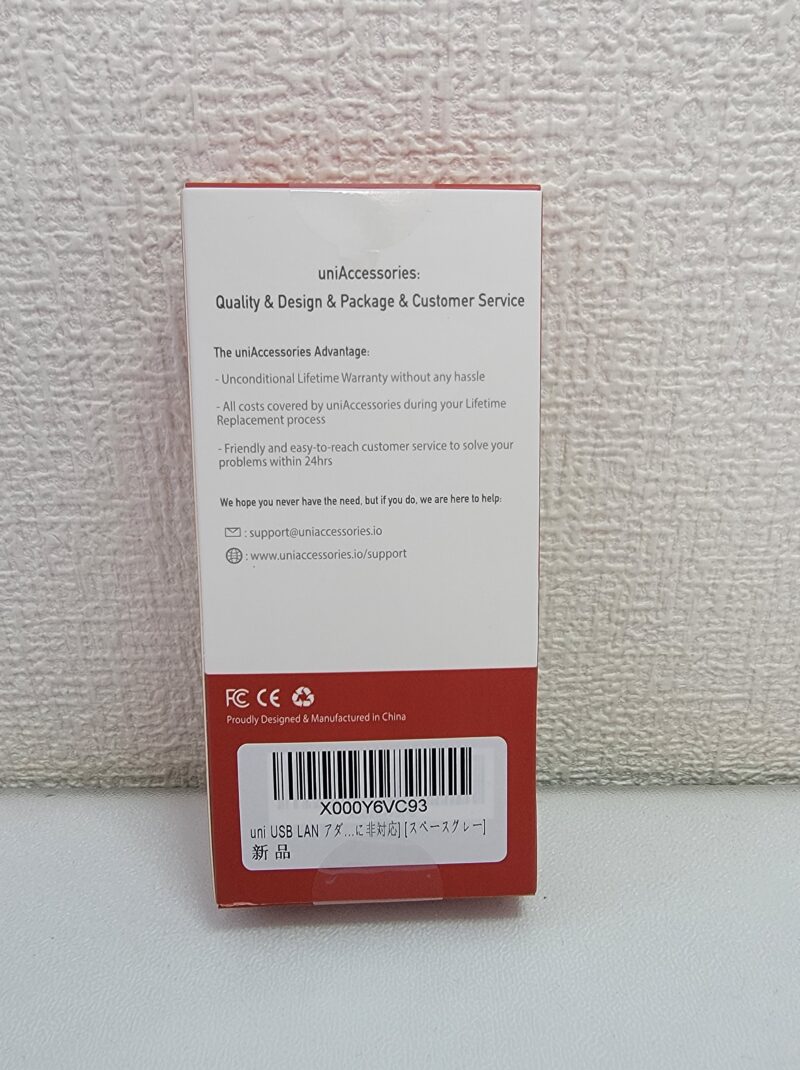
アルミニウム外装で高級感があります。
ケーブル長は約15cmくらいありました。


有線LANケーブル接続用のコネクタ部分です。
通電時のランプ(緑色)とデータ転送時のランプ(黄色)が付いています。

LANケーブルの規格についてはこちらでも説明しています。
ノートパソコンに有線LANアダプターを接続して、Windowsのデバイスマネージャーを見ると「Realtek USB GbE Family Controller」と認識された事が分かります。
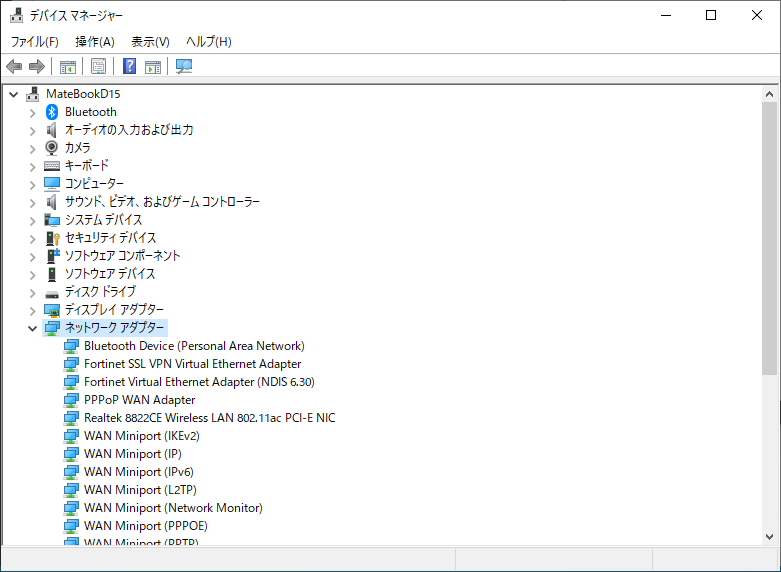
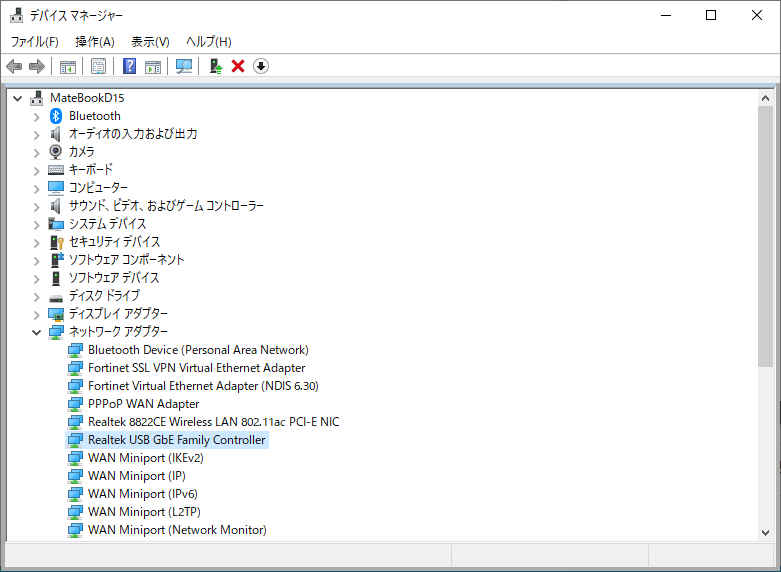
またネットワーク接続でインターフェースの状態を見てみると、新たに「イーサネット」としてインターフェースが追加されたことが分かります。
ここからネットワーク設定(IPアドレス(DHCP)、GW、DNS等)を行っていきます。
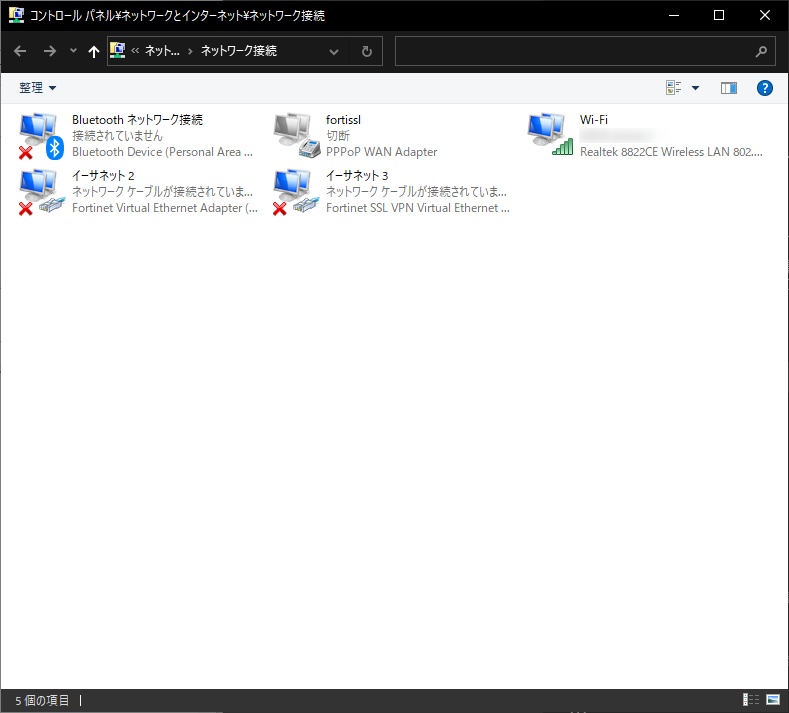
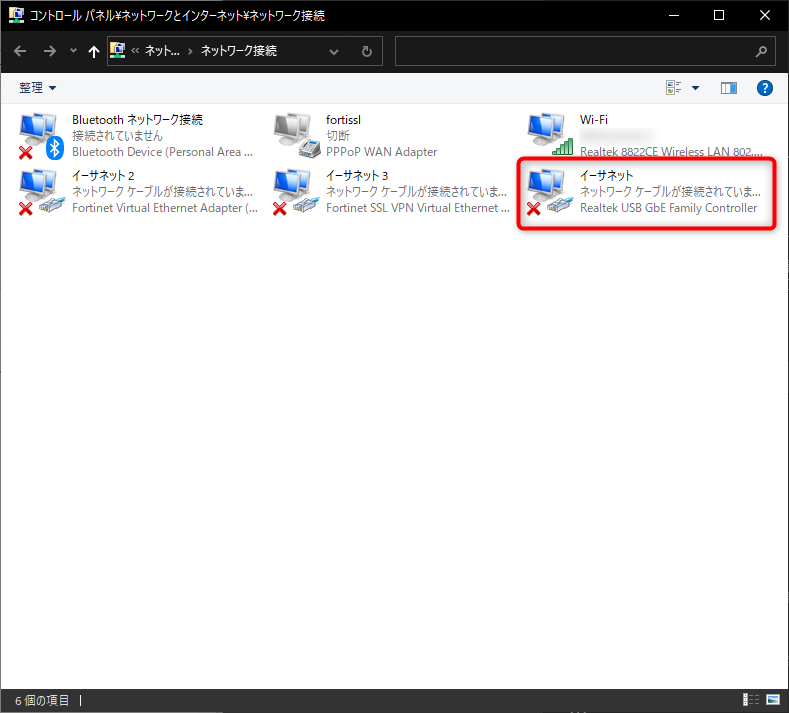
ネットワーク設定が終わったら、あとは有線LANケーブルを接続することで通信可能です!

無線LANと有線LANの通信速度を比較してみると?
自宅のWi-FiルーターはASUSのRT-AX3000を利用しています。
これに無線と有線でパソコンを接続して、ネットワーク通信速度がどの程度違うかを試してみました(あくまで自宅環境に依存するので参考までに)
- ネット回線:NTT東日本 フレッツ 光ネクスト ギガファミリー(最大1Gbps)
- Wi-Fiルーター:ASUS RT-AX3000(2402Mbps+574Mbps)
- パソコン:HUAWEI MateBook D 15
- OS:Windows10 Home
まずはWi-Fiで無線LAN接続
通信速度は866.7Mbpsで接続されました。
通信速度の測定は以下のサイトを利用して、3回連続で測定してみました。
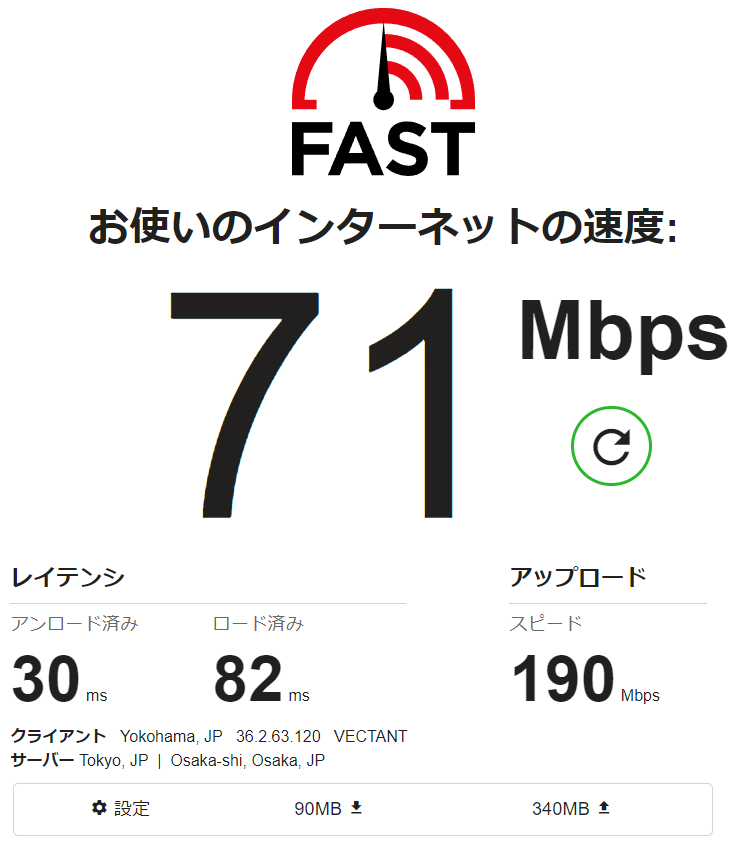
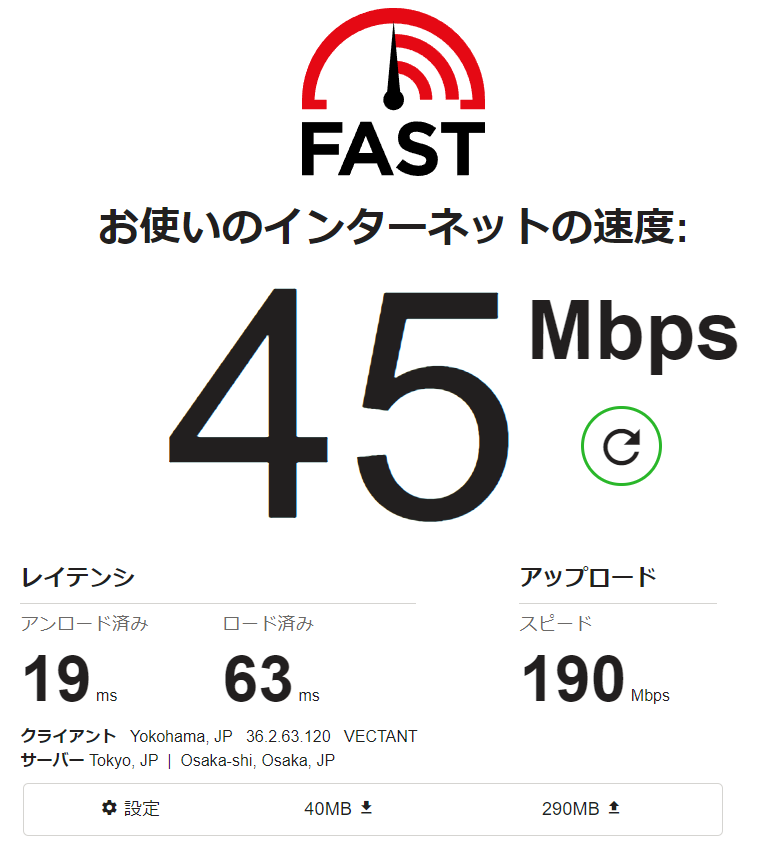
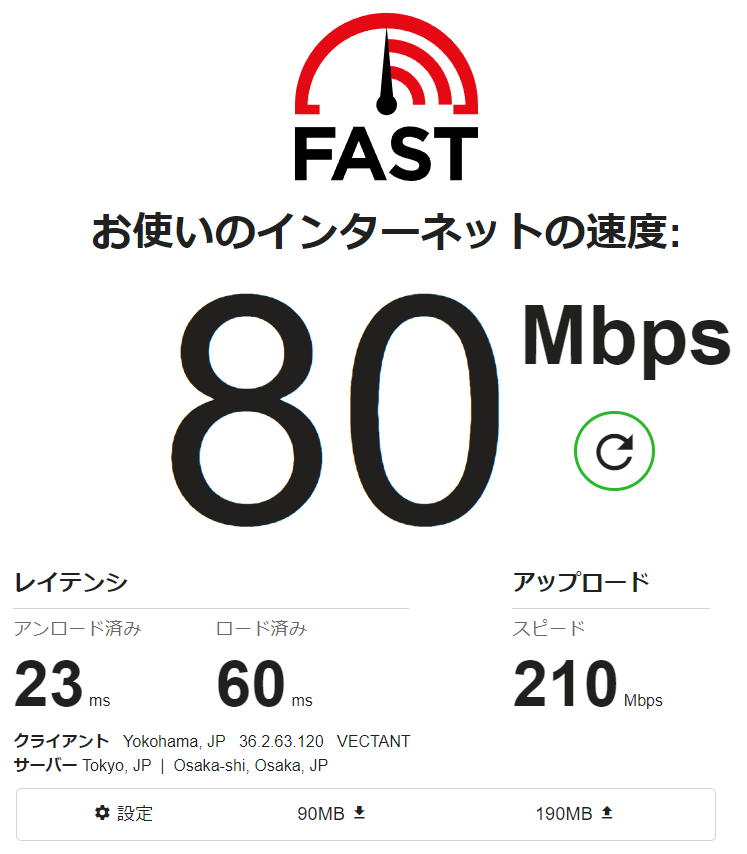
普段は使っている時にはあまり気にならないですが、あまり速度が出ていない印象です。
続いてuni USB3.0 有線LAN変換アダプターで有線LAN接続
通信速度は1.0Gbpsで接続されました。
こちらも無線LANの時と同様に、3回連続で測定してみました。
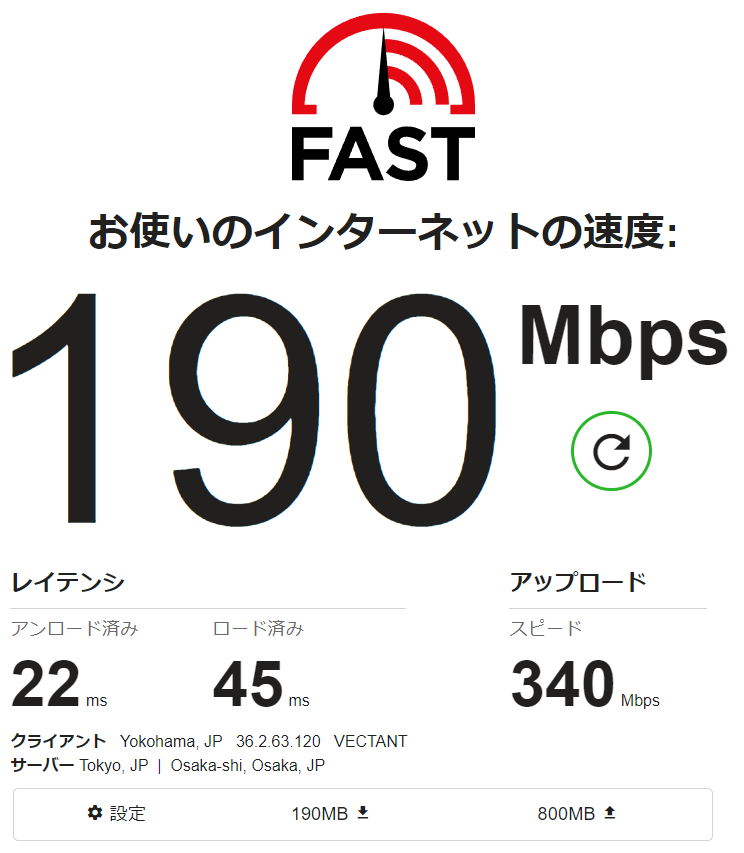
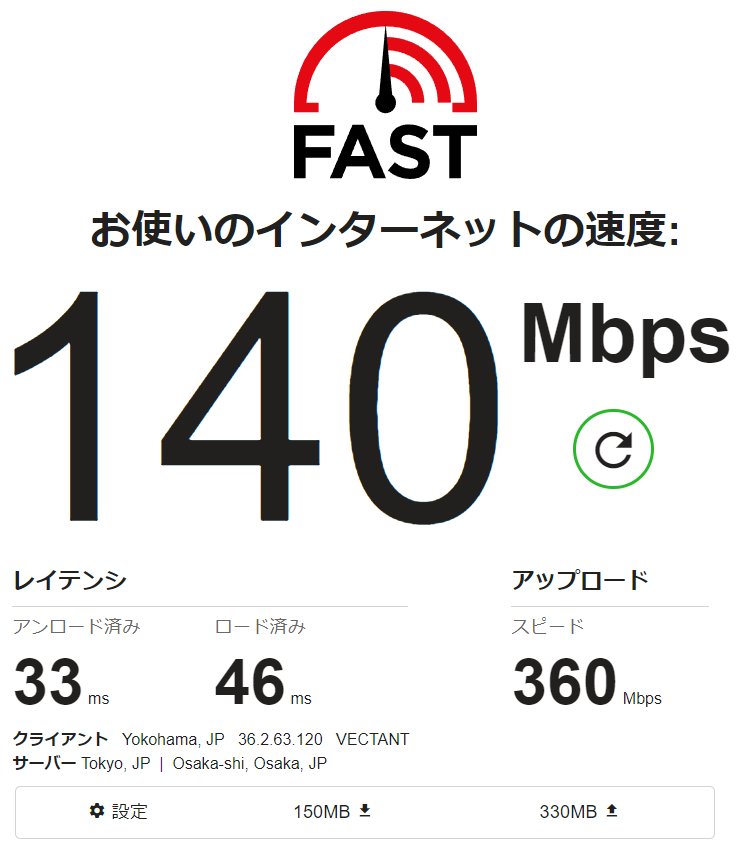
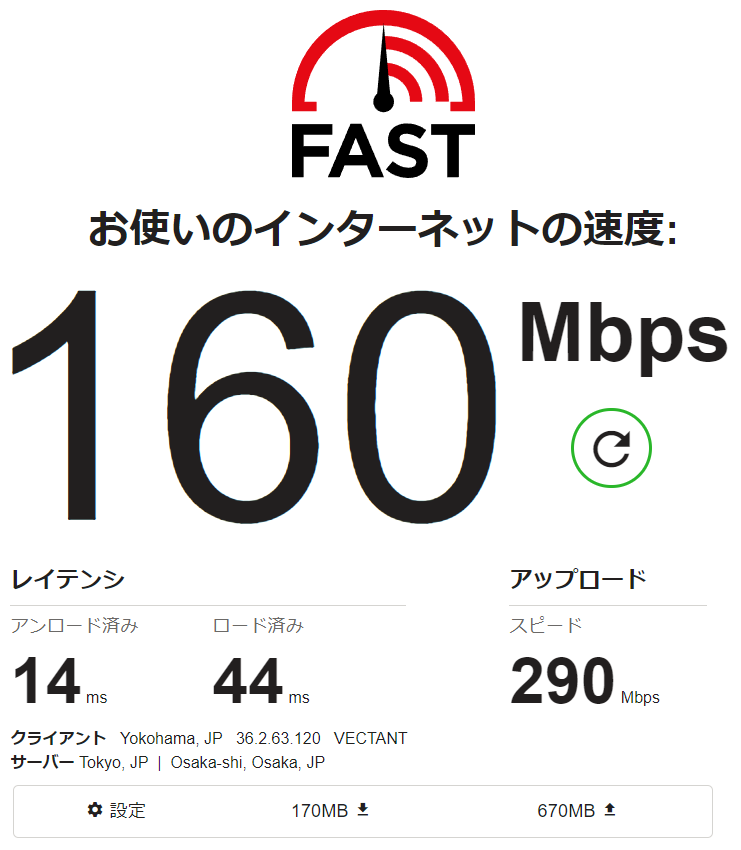
無線LANの時と比較して、倍以上の速度が出ました!
これだけ速度が違うとファイルのダウンロードなどで速度差を感じることができました。
まとめると
今回はuni USB3.0 有線LAN変換アダプターを使った有線LAN接続を試してみました。
パソコンにアダプターを繋げばすぐに使うことができるので、有線LANポートが付いていないパソコンにはとても便利です。
現在はスマートフォンの普及もあり、パソコンも無線での接続が主流ですが、有線LANも通信速度や通信安定性などたくさんのメリットがあるので、用途によってうまく使い分けられると良いかなと思います。

以上、少しでも参考になれば嬉しいです!
Twitter/Instagramもやっているのでぜひ登録をお願いします!
ではまた!!




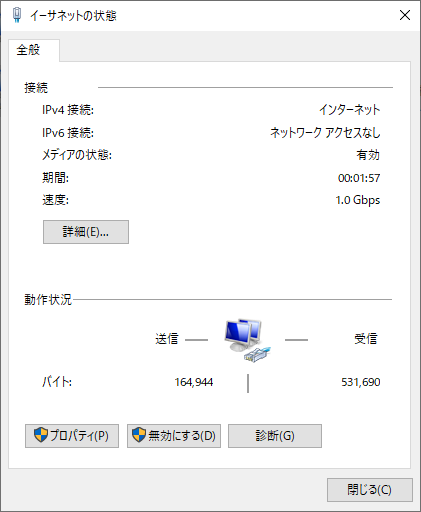
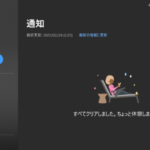

コメント