こんにちは、本日は感情の波が大きいロータスです。
現在、私は自宅でも職場でもWindows10のパソコンを使っています。
Windows10にはパソコンとAndroidスマートフォンを接続して利用できる機能が標準で備わっています。
そこで今回は昨年購入したGalaxy S21 Ultraを使って、スマホ同期アプリを利用したパソコンとの接続にチャレンジしてみます!
- WindowsパソコンとAndroidスマートフォン(Galaxy S21 Ultra)のスマホ同期アプリ接続方法についてのご紹介!
- できるだけ簡単に接続手順をご説明します!
- 接続できればパソコンからスマートフォンの通知の確認や画像のコピー、スマートフォン自体のすべて操作が可能です!
作業手順
- パソコン側:Windows10 Pro
- スマートフォン側:Galaxy S21 Ultra
- アプリケーション:スマホ同期アプリ
Windows10操作方法その1
Windowsの設定メニューから「電話」をクリックする。
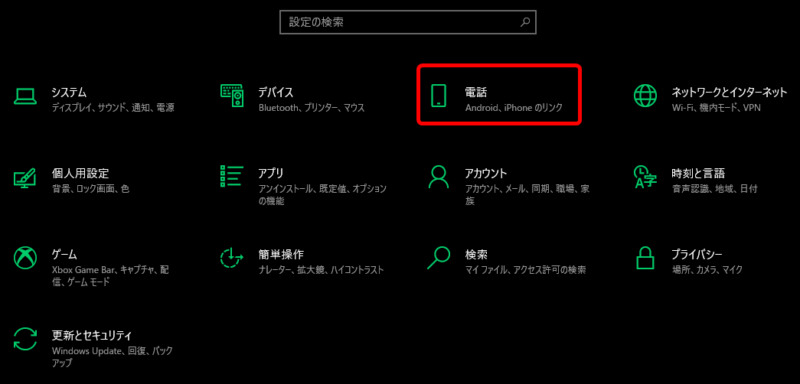
「スマートフォンの追加」をクリックします。

「開始」をクリックします。
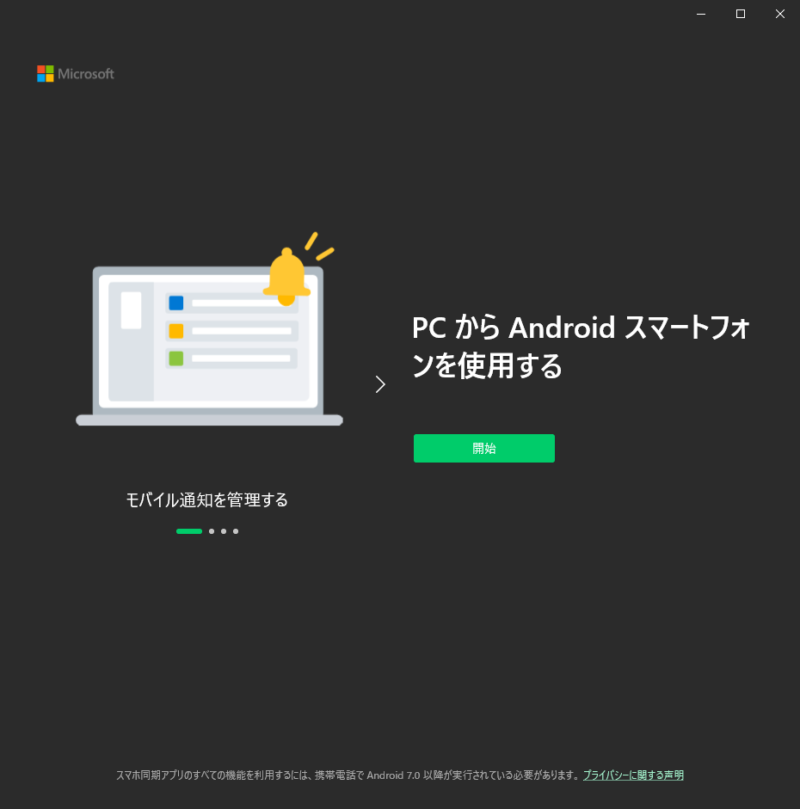
「”スマホ同期管理アプリ – Windowsにリンク”アプリの準備ができている」に☑を入れ、「手動でペアリング」をクリックします。
※QRコードをスマートフォンで読み込んで接続する方法もあるのですが、スマートフォンのアプリ側でQRコード読み込み画面が見つからなかったのでPINコードでペアリングします。
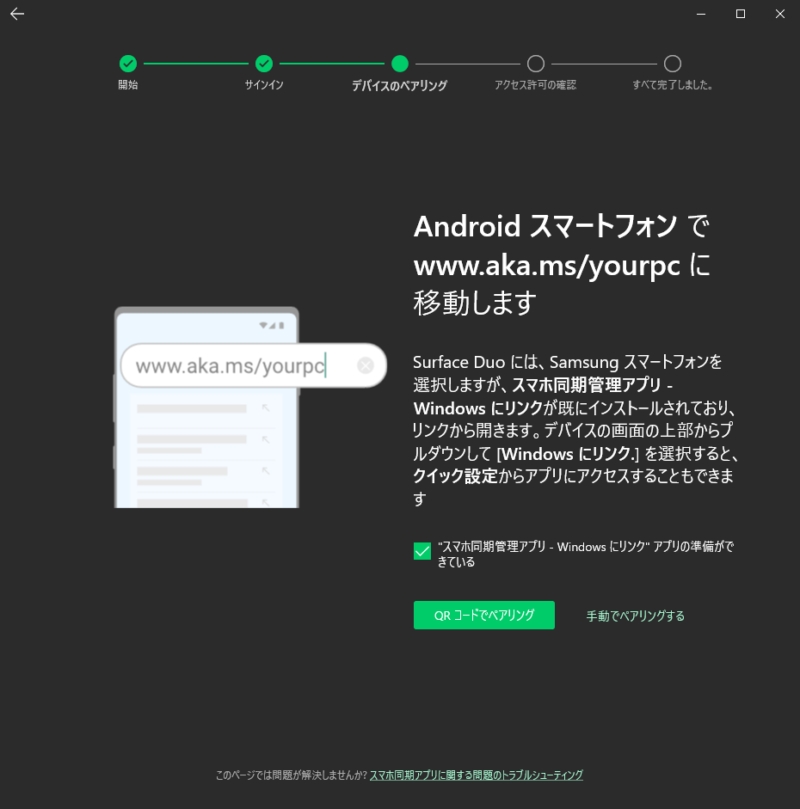
「PINコードを作成する」をクリックします。
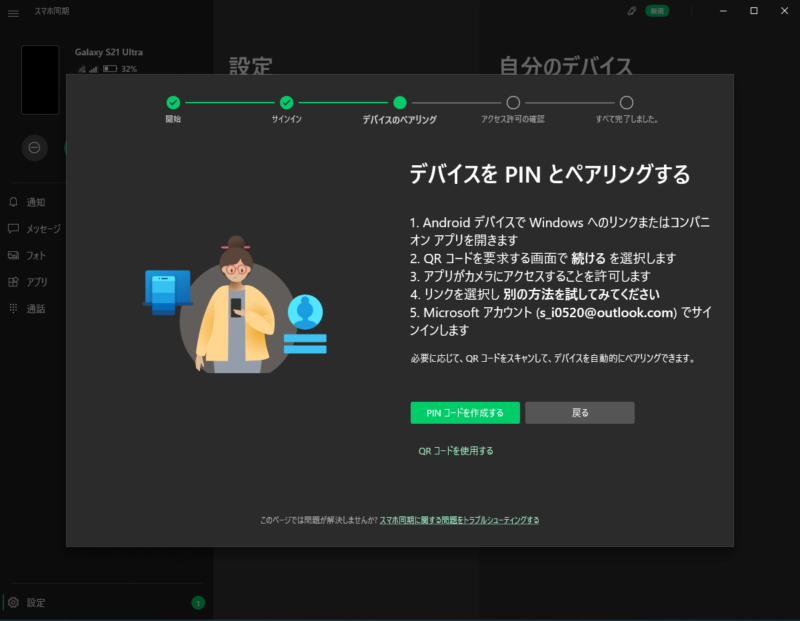
表示されたPINコードをスマートフォンから入力します。
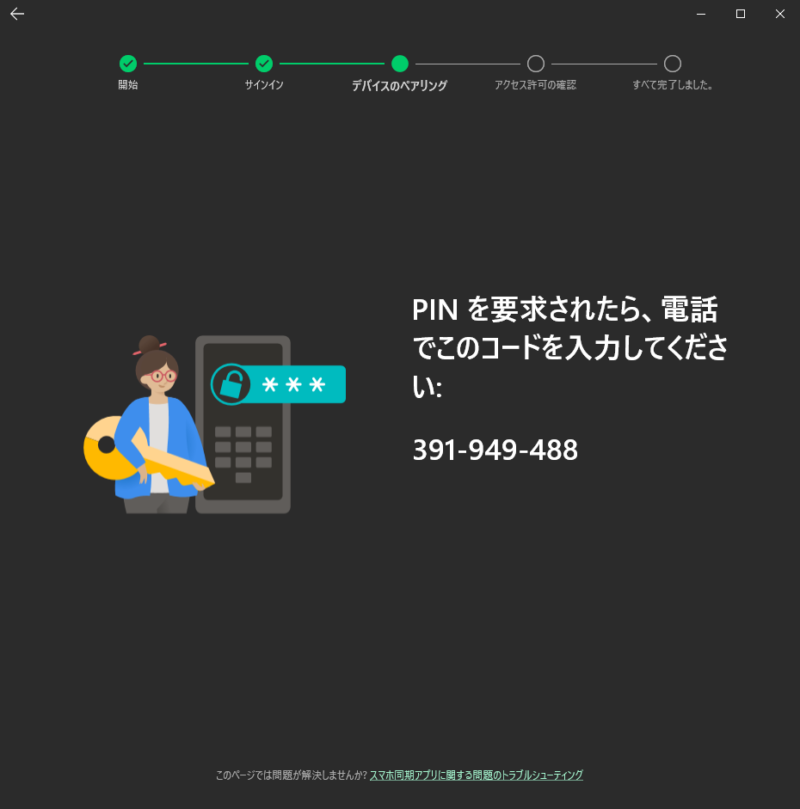
スマートフォン操作方法(Galaxy S21 Ultra)
Google Play Storeから「”スマホ同期管理アプリ」をインストールしようとしたら既に入っている?ようだったのですが、アプリアイコンが見つからなかったのでスマートフォンの設定画面から設定します。
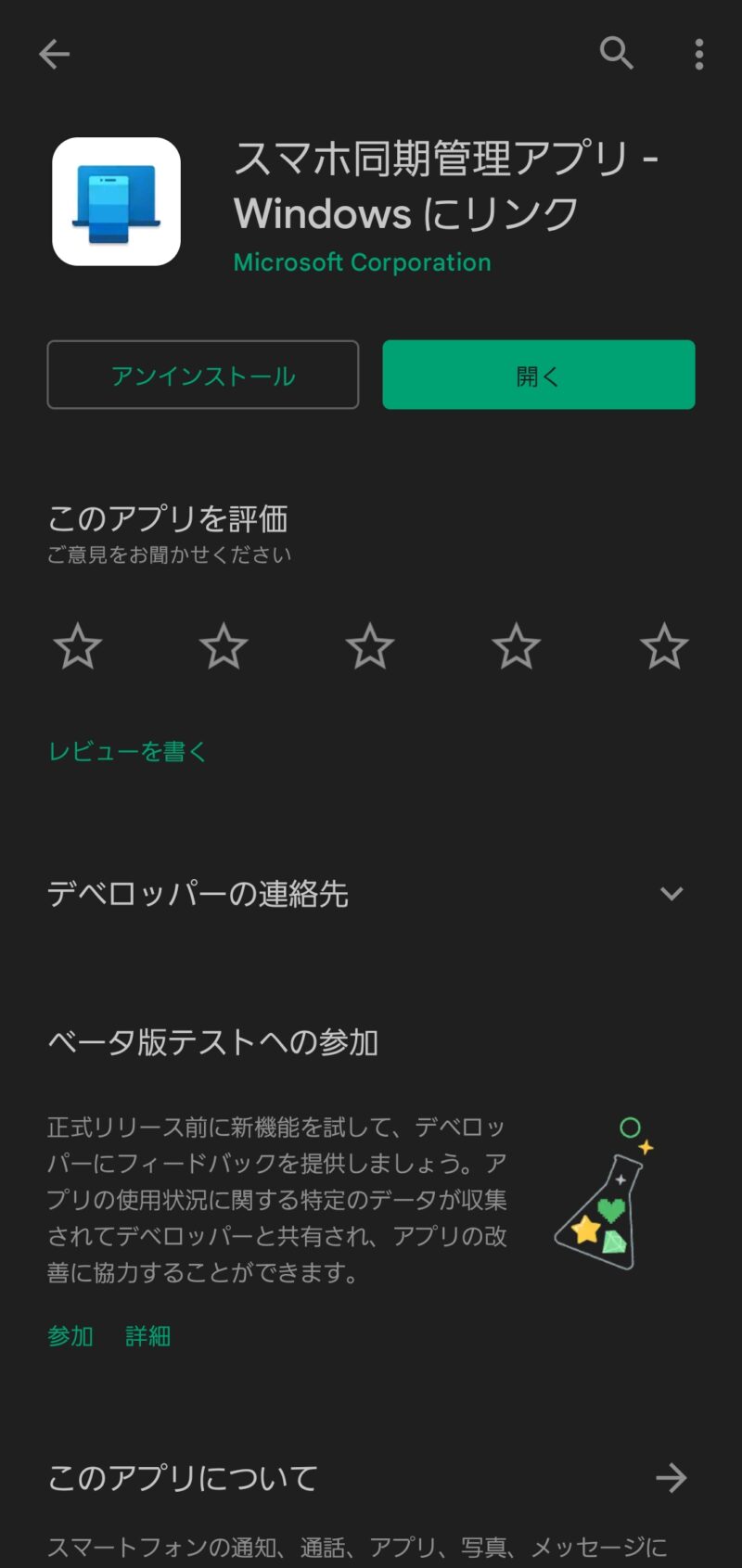
設定から「便利な機能」をタップします。
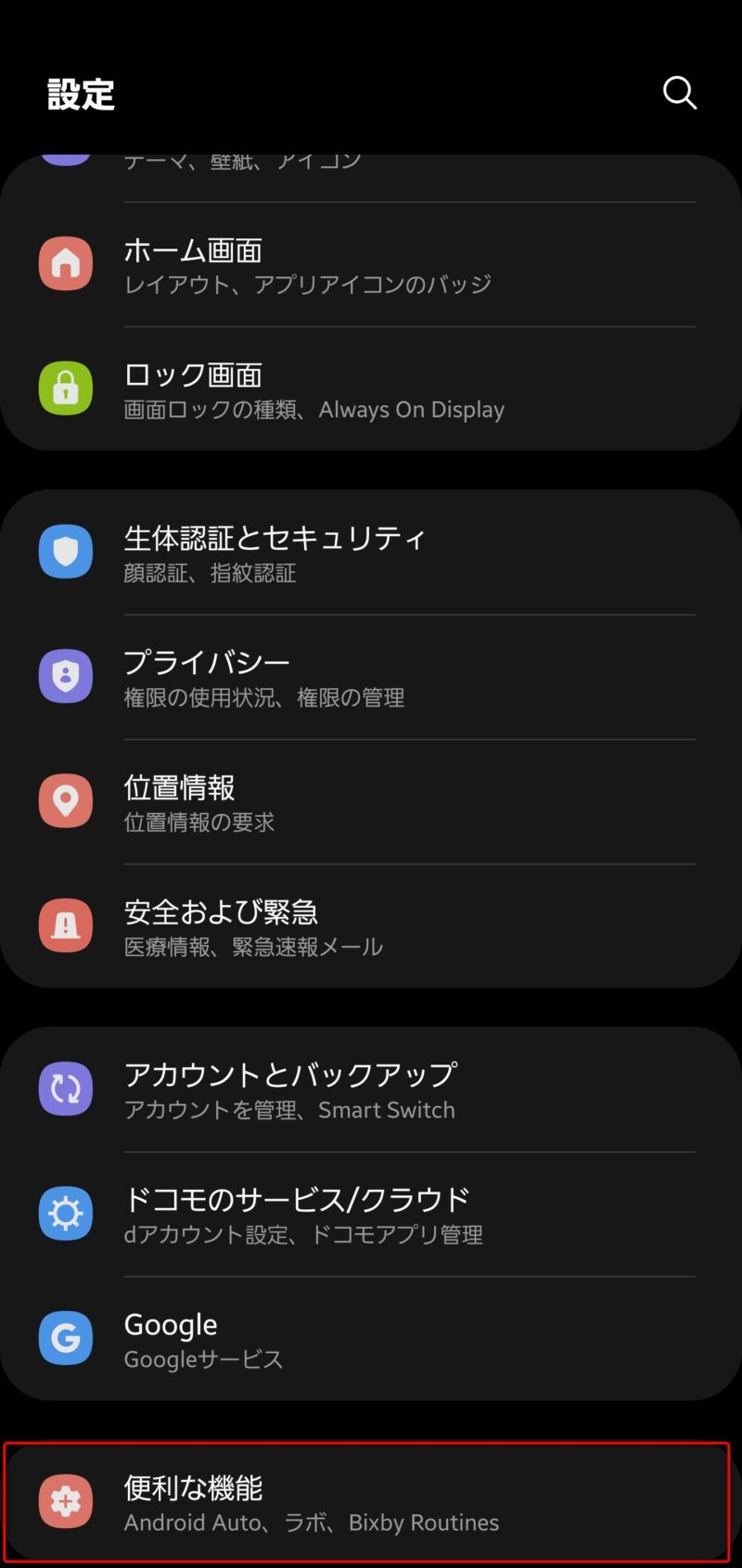
「Windowsにリンク」をタップします。
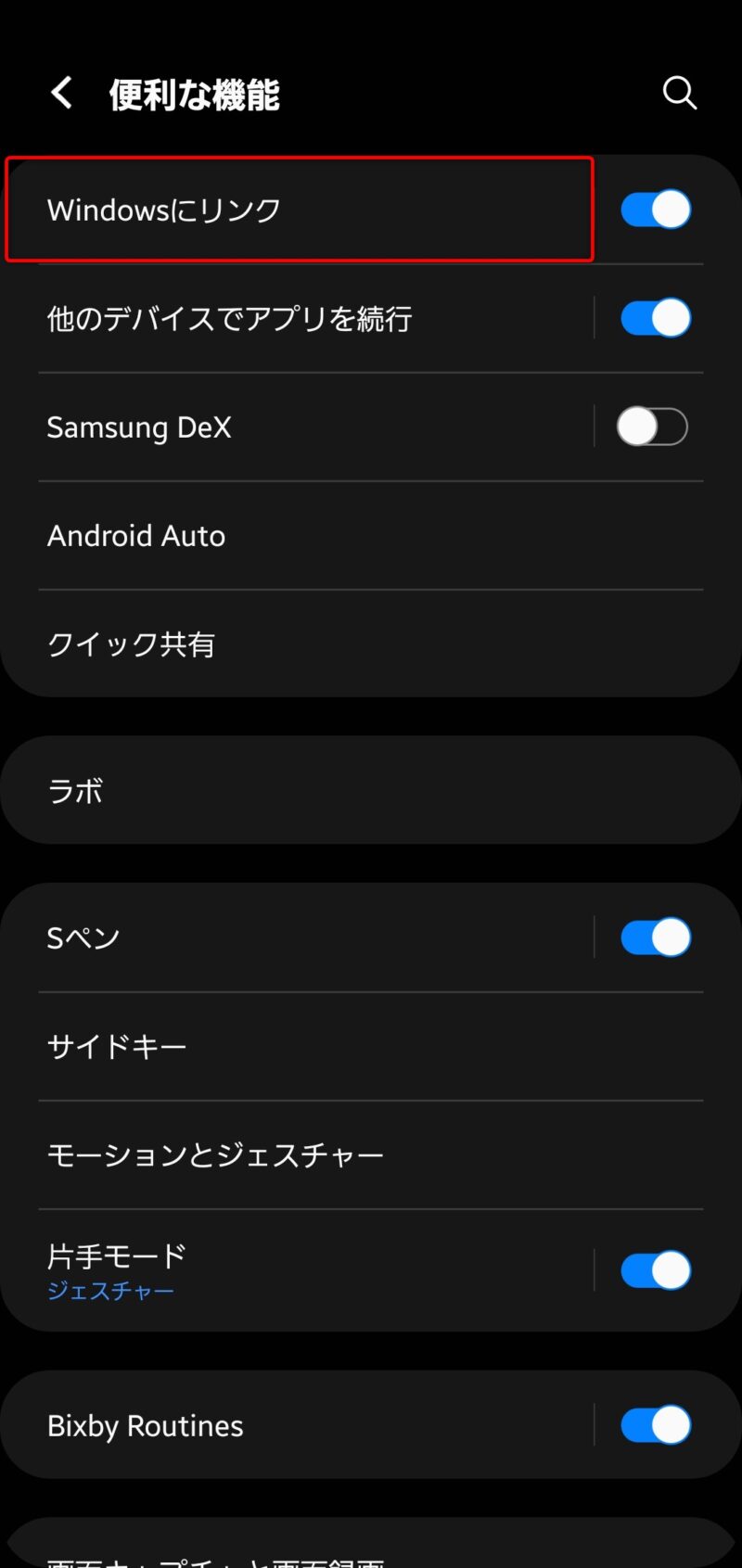
「コンピューターの追加」をタップします(もし上部のオンのスイッチが左側になっていたら右側にスライドします)
※「アプリ画面に追加」のスイッチを右側にスライドするとアプリアイコンが表示されるようになります。
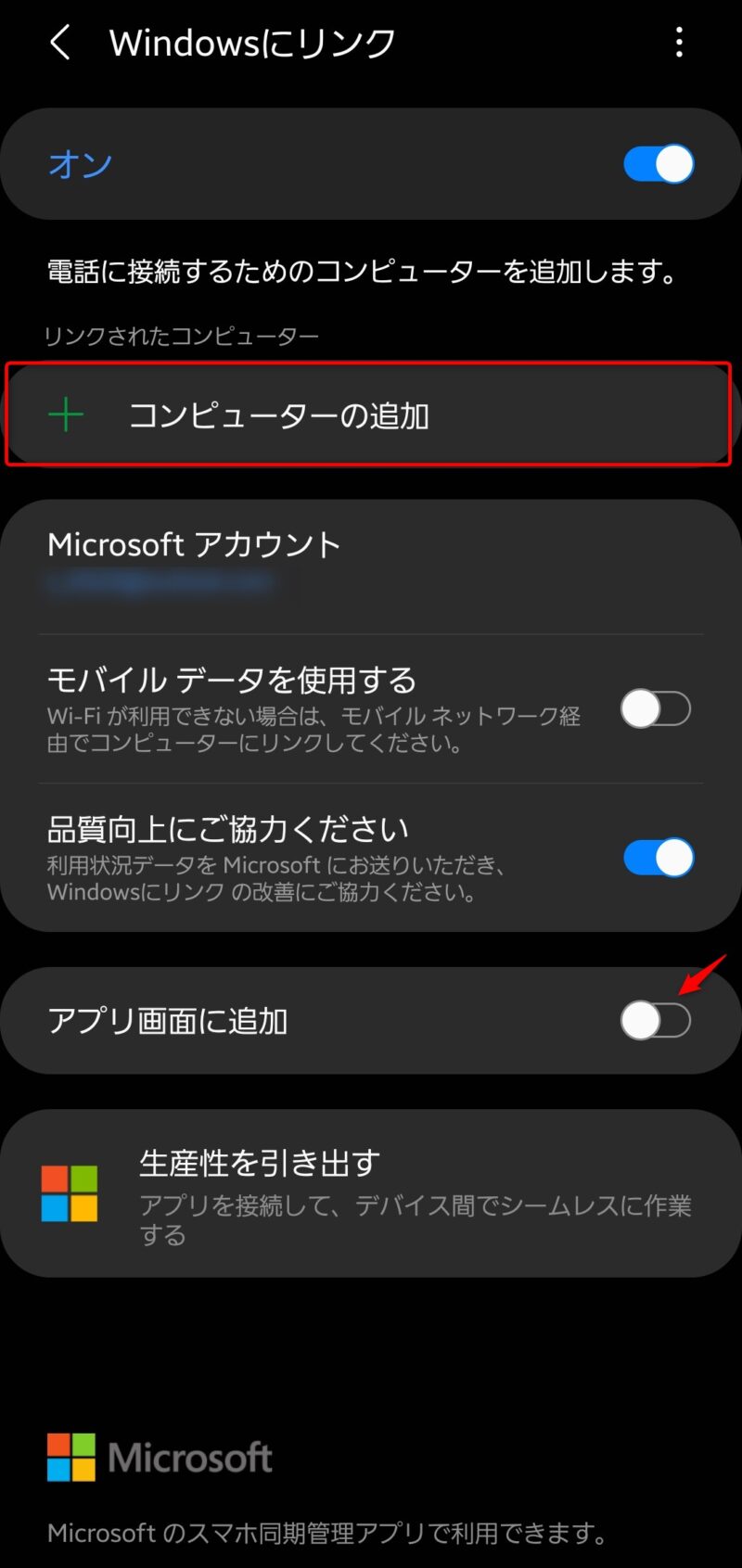
「続行」をタップします。

パソコン側で表示されたPINコードを入力します。
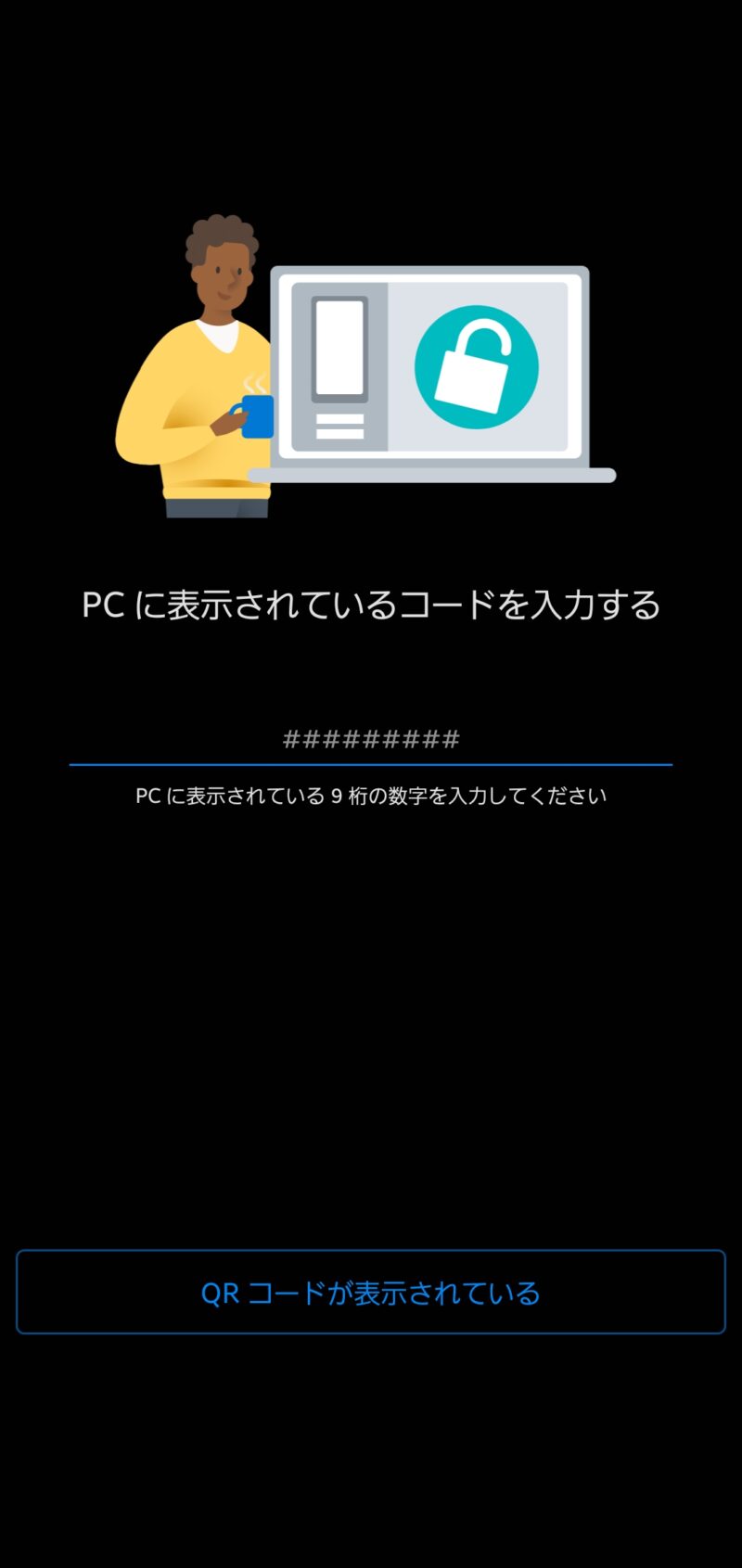
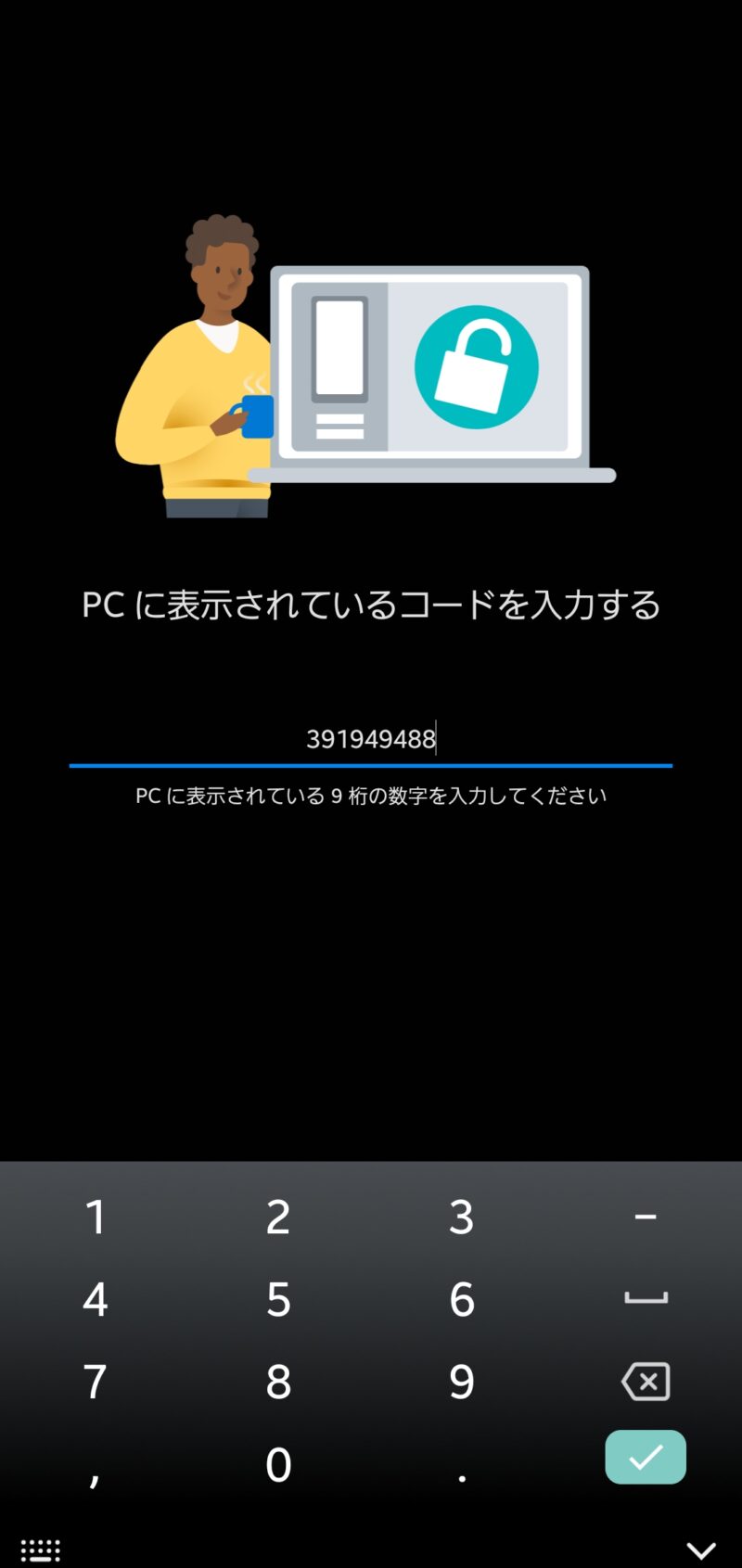
これでパソコン側の設定が完了です!
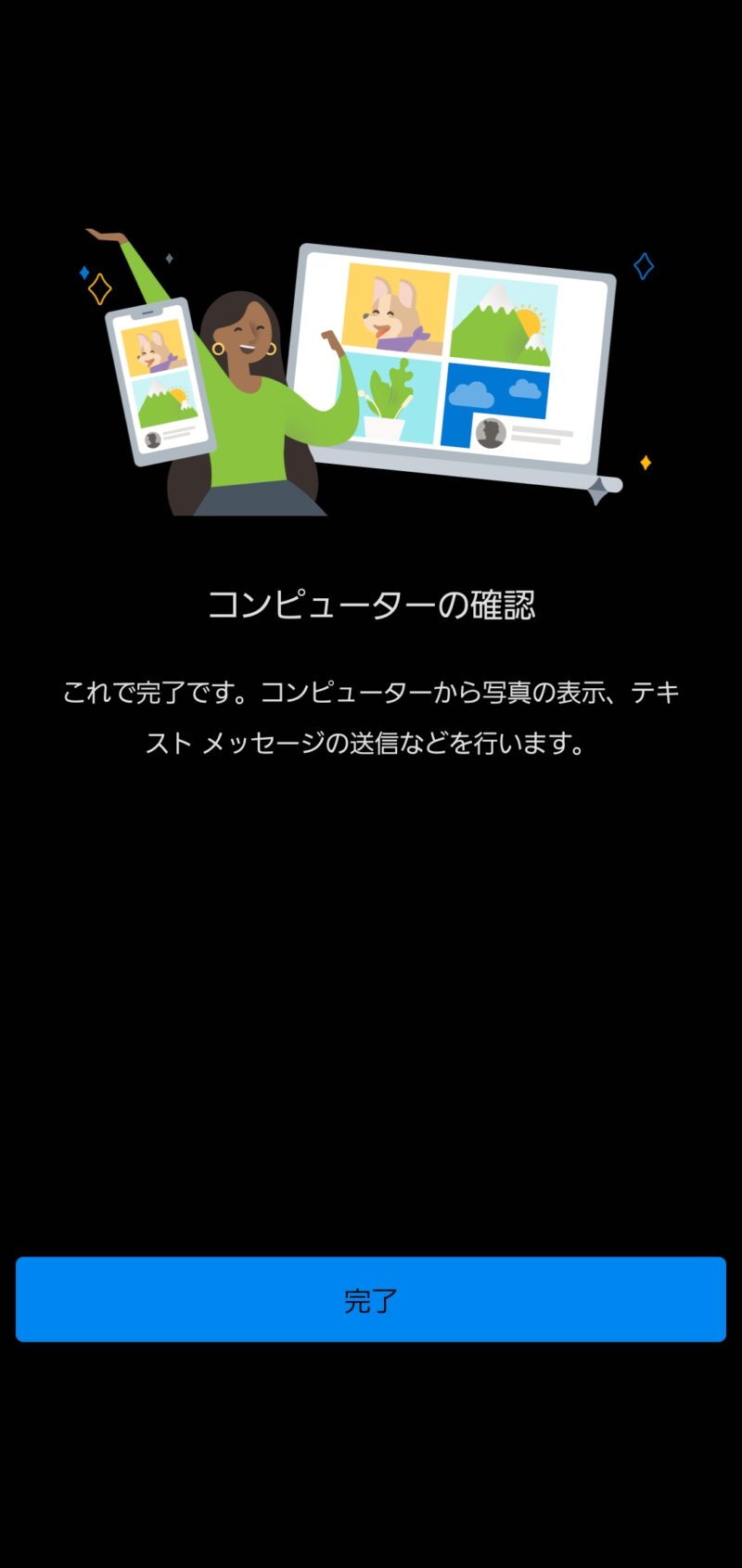
Windows10操作方法その2
スマートフォン側の設定が完了するとパソコン側にも完了メッセージが表示されます。
「そのまま進む」をクリックします。
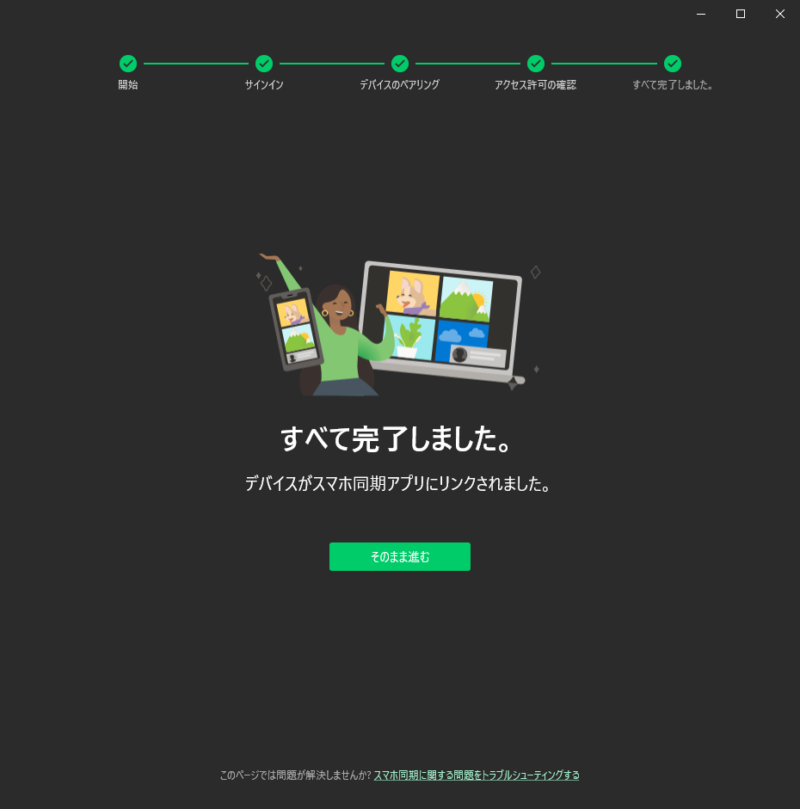
「開始」をクリックすると、スマホ同期アプリが利用可能になります。
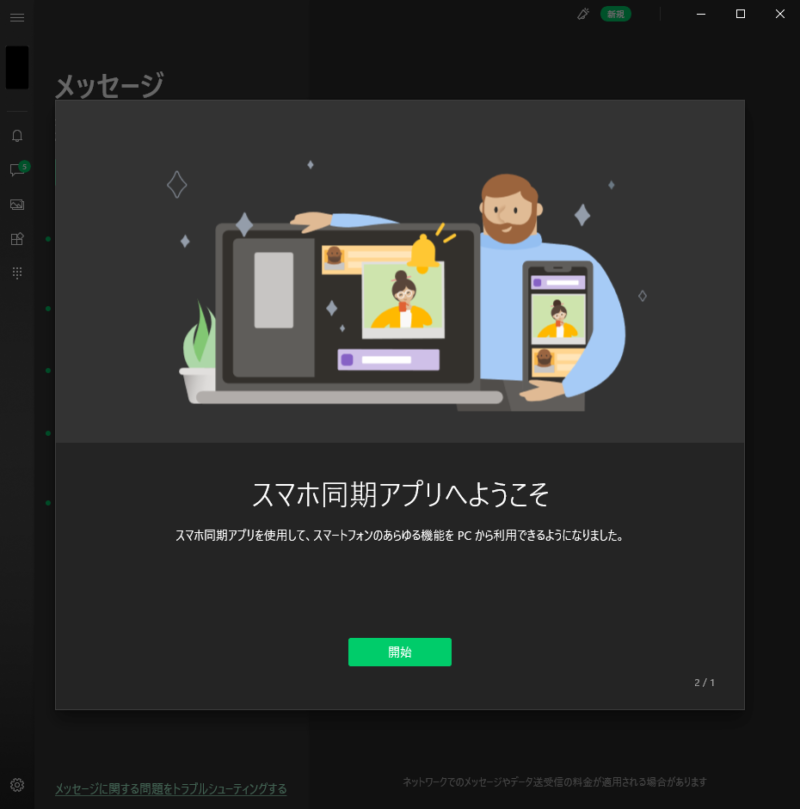
各種機能が表示されますがここでは「スキップ」をクリックします。
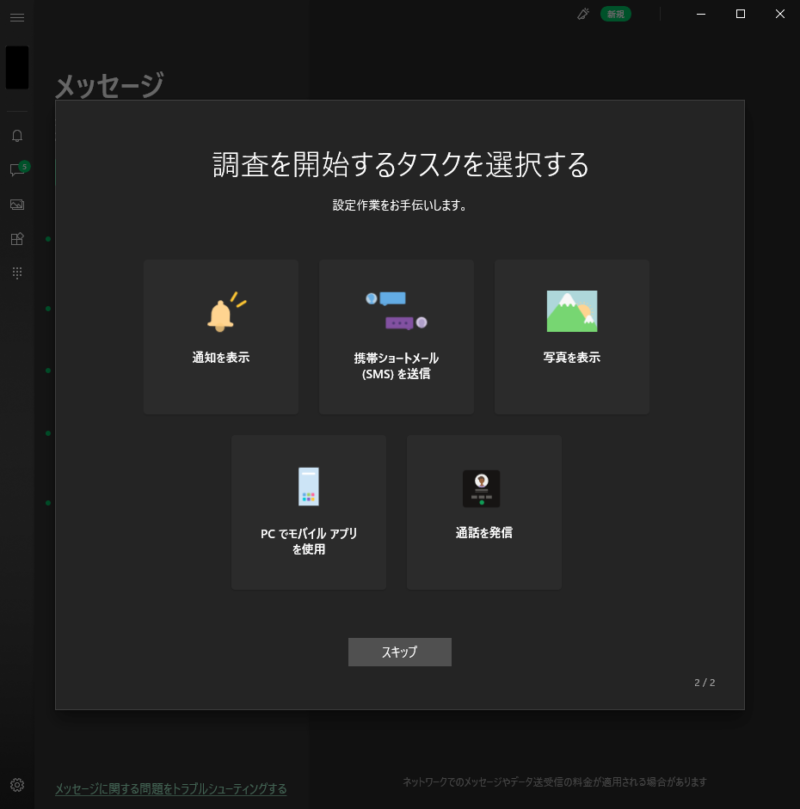
これがスマホ同期アプリの初期画面です!
主に左側の「通知、メッセージ、フォト、アプリ、通話」が使える機能になります。
「通知」はスマートフォンに通知されるメッセージを確認できます。
表示される通知をクリックすると、通知したアプリを後述するスマートフォンのミラーリング画面で直接操作できます。
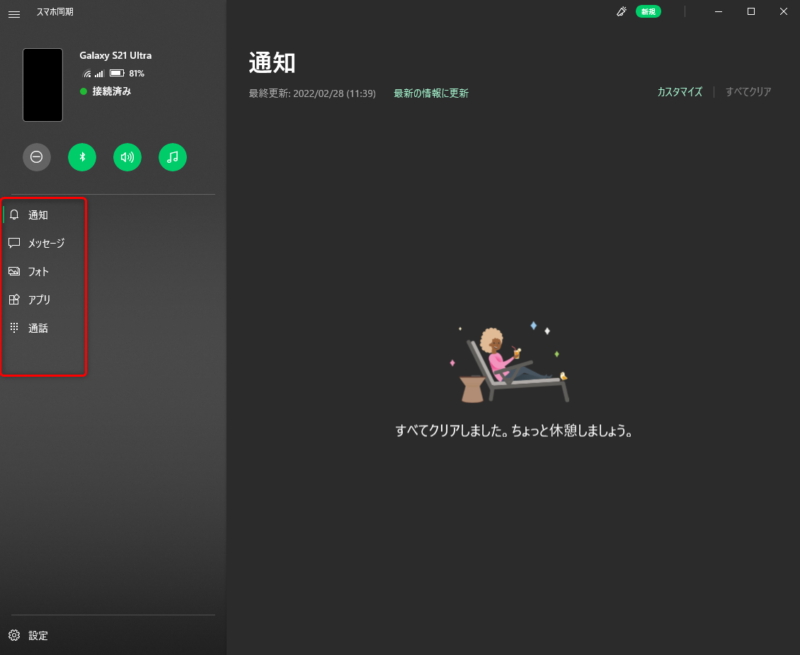
「メッセージ」はSMS(ショートメール)のメッセージを確認できます。
あまり使わないかな、、、
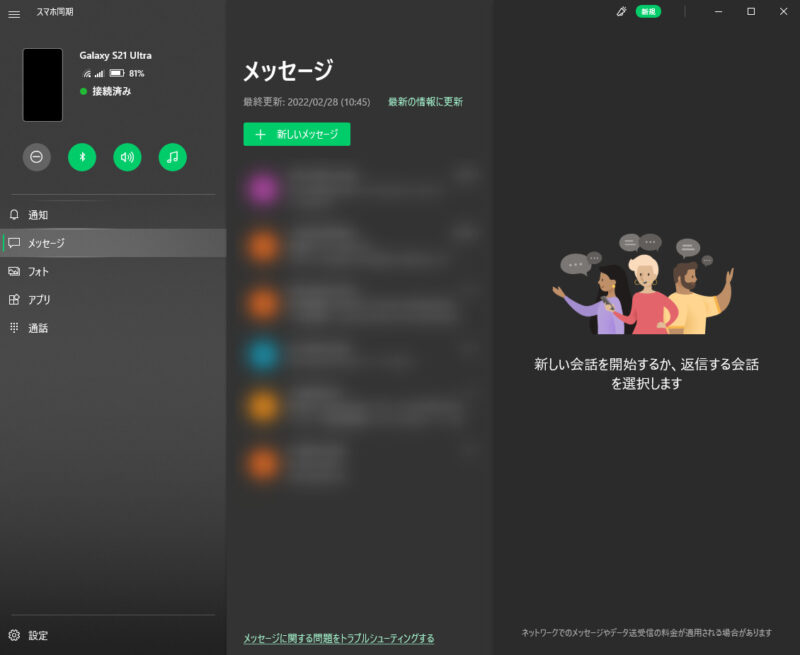
「フォト」はスマートフォンに保存されている画像を確認したり、パソコンにドラッグアンドドロップでコピーすることができます。
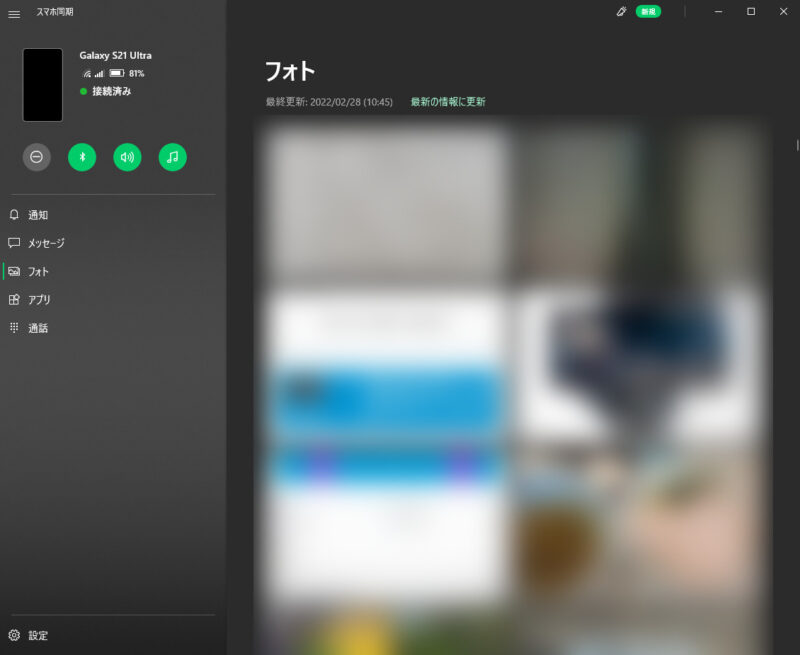
「アプリ」はスマートフォンにインストールされているアプリを起動し、通知と同様にスマートフォンのミラーリング画面で直接操作できます。
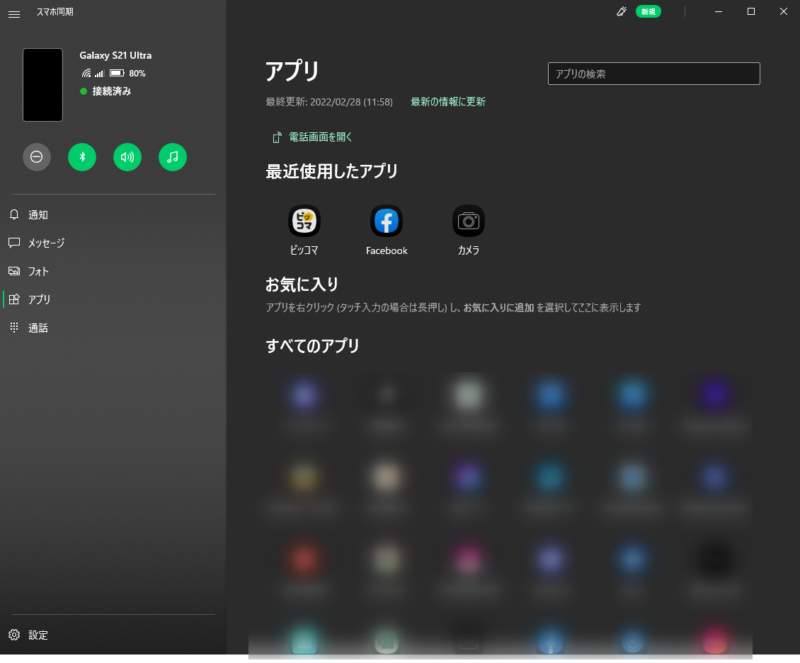
「通話」はパソコンからスマートフォンの受発信操作ができる機能です。
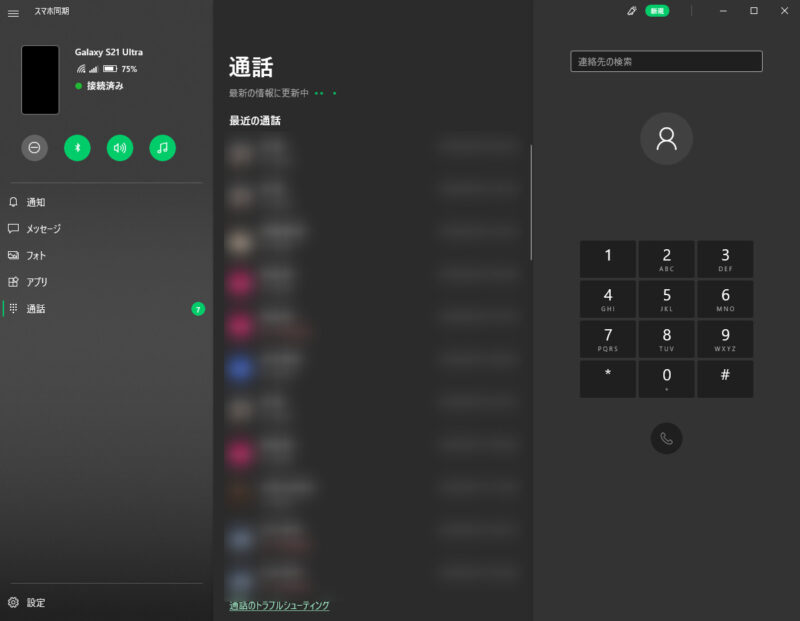
スマホ同期アプリの左上の画面アイコンをクリックするとスマートフォンの画面を直接操作することができます。
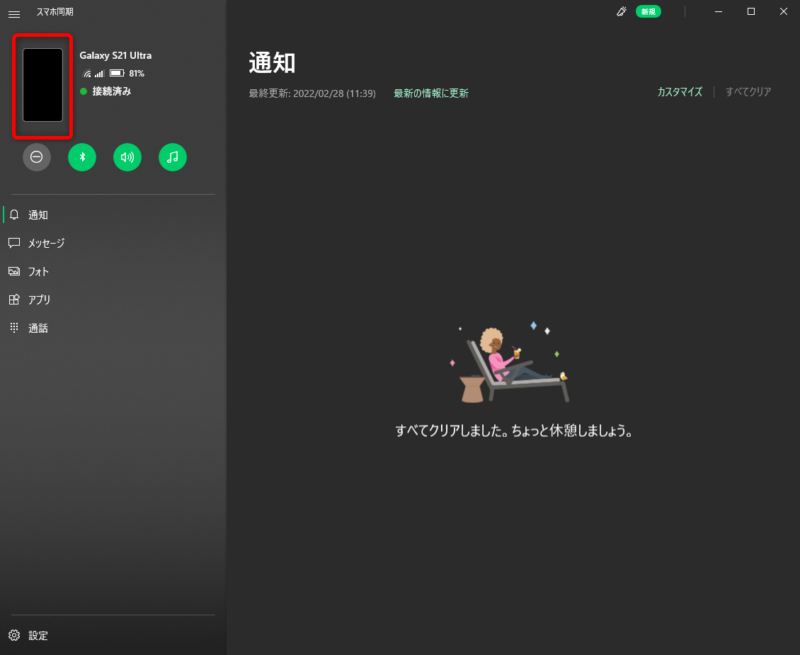
最初のみスマートフォンとの接続処理が行われます。
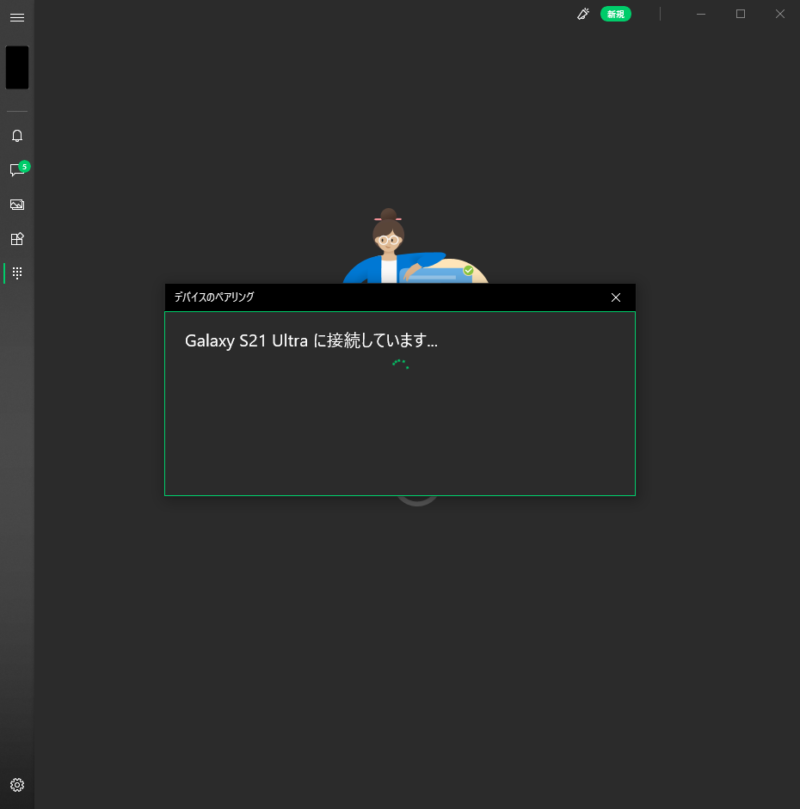
パソコンとスマートフォンの画面に表示されるPIN番号が合っていることを確認して「はい」をクリックします。
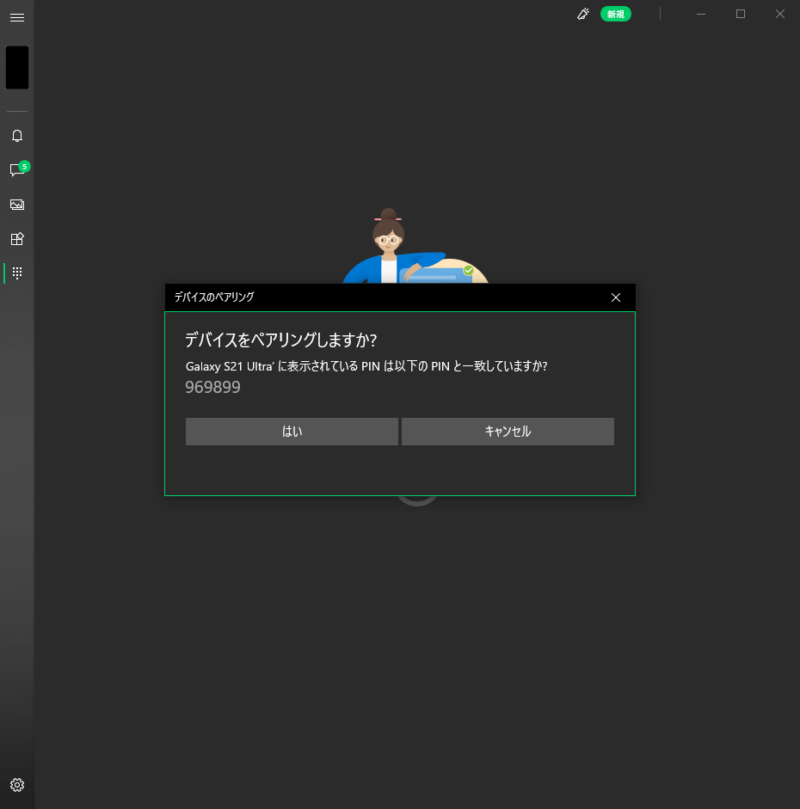
画面を読み込んで・・・
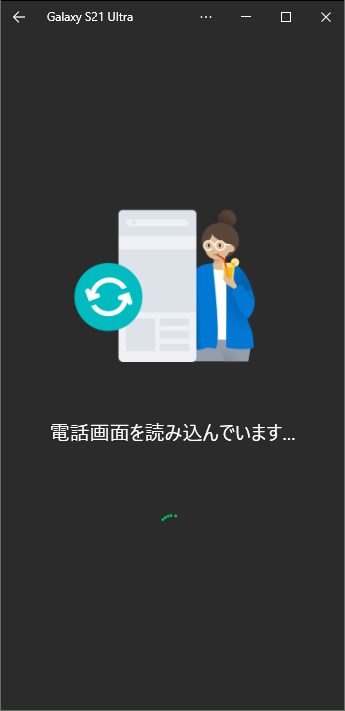
スマートフォンの画面が表示されました!(右側の画面)
この時点でパソコンのマウスとキーボードも使えるようになり、スマートフォンの操作や入力が簡単にできるようになります。
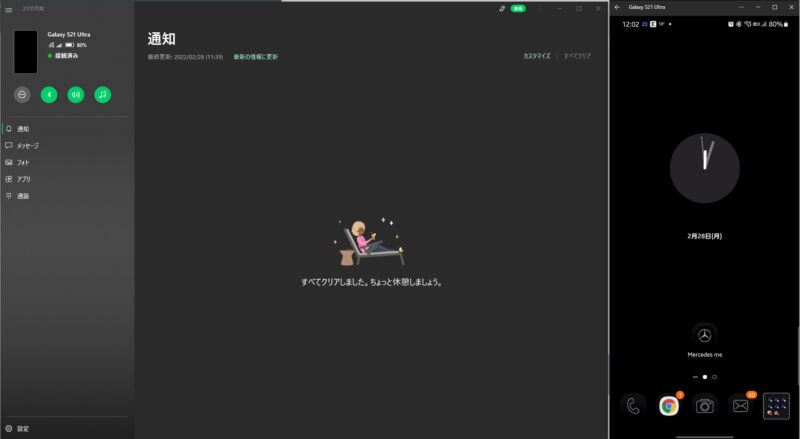
なおこの機能はパソコンとスマートフォンが同じWi-Fiに接続している必要があります。
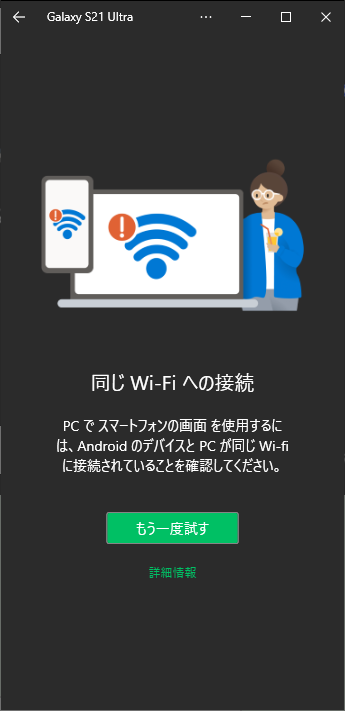
スマートフォンのホーム画面です。
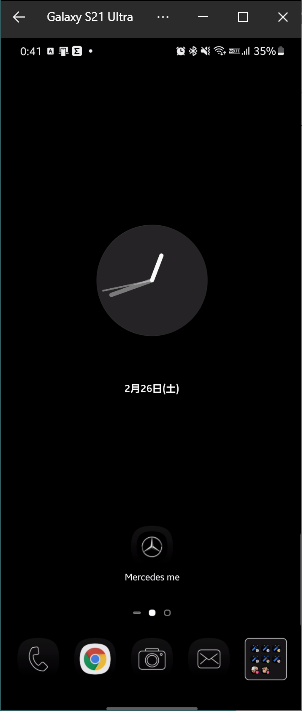
ここからカメラなどを起動してマウスでシャッターを切ることもできます!
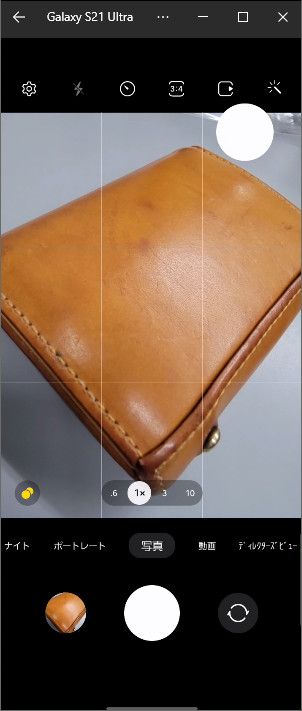
なお撮影したものはエムピウ(m+)から発売されている二つ折り財布『ミッレフォッリエ2』です。
まとめ
今回はWindows10パソコンとAndroidスマートフォンをスマホ同期アプリを利用した接続方法についてご紹介しました。
一度設定してしまえばパソコンとスマートフォンはシームレスに接続され、パソコン上からスマートフォンの通知などを確認できるので、常にスマートフォンをチェックする必要が無くなり使ってみると意外と便利です!
また直接スマートフォンを触らなくなるのでバッテリー持ちも良くなるのでは!?
手順も簡単なので、一度試してみて損はないかと思います!

以上、少しでも参考になれば嬉しいです!
Twitter/Instagramもやっているのでぜひ登録をお願いします!
ではまた!!

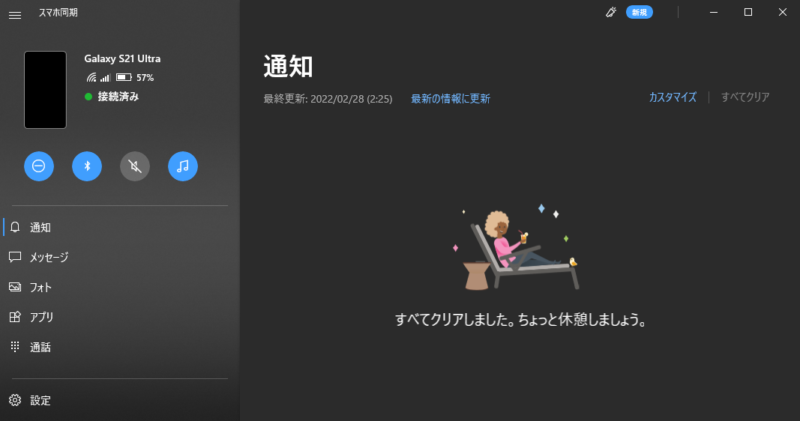



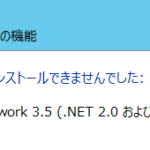

コメント