この記事のまとめ!
- DELLのデスクトップパソコン OptiPlex 3060のメモリ増設手順のご紹介!
- 2022年1月現在、DDR4の8GBメモリーが3,000円弱で購入可能です!
- メモリ増設前後のメモリ使用量確認手順も解説します!
2021年に自宅のメインパソコンとして、DELLのデスクトップパソコン『OptiPlex 3060』を購入しました。
現在、メインパソコンとして仕事やプライベートでバリバリ利用していますが、最近パソコンを利用しているとたまに処理が固まるプチフリーズが発生するようになりました。。。
原因を調べるためタスクマネージャーを見てみると、標準搭載されているメモリ(8GB)がほぼ上限で張り付いてる!?
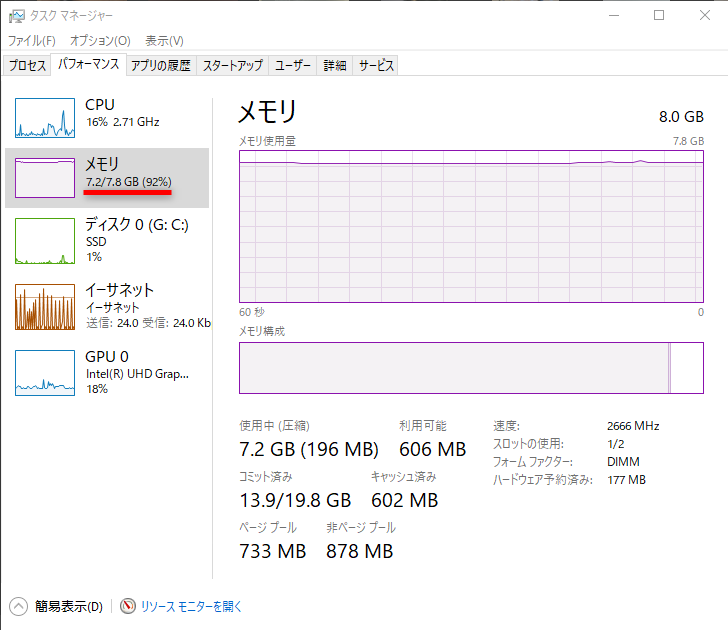
原因はほぼ分かっており、普段からChromeブラウザのタブの開き過ぎ(常時50枚くらい)・・・なのでメモリが足りなければ増やせばいい!という前向きな考えから、この機会にメモリ増設(8GB→16GB)にチャレンジしてみました。

※新たに購入したOptiplex 7050 Microのレビューはこちら!
買ったのはDDR4 メモリ8GB!
今回、Amazonで購入したものは『CFD販売 デスクトップPC用メモリ PC4-21300 DDR4-2666 8GB』になります。
OptiPlex 3060のメモリー仕様を調べたところ、DDR4 SDRAM(Non-ECCメモリー)で速度は2666MHzのようだったので、その仕様のメモリーを購入しました。


購入した商品は基盤が真っ黒、、、昔みたいに緑の基盤じゃないのね。


作業手順
作業前確認
作業前に改めてタスクマネージャーからメモリ使用量とパソコンの詳細情報を確認しておきます。
作業前は85%のメモリ使用量となっており、OS上では8.00GBと認識しています。
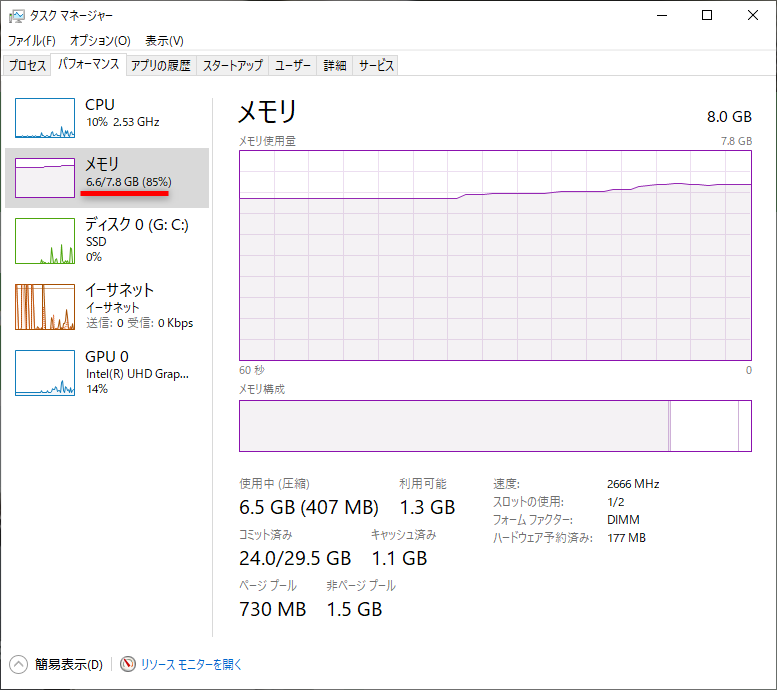
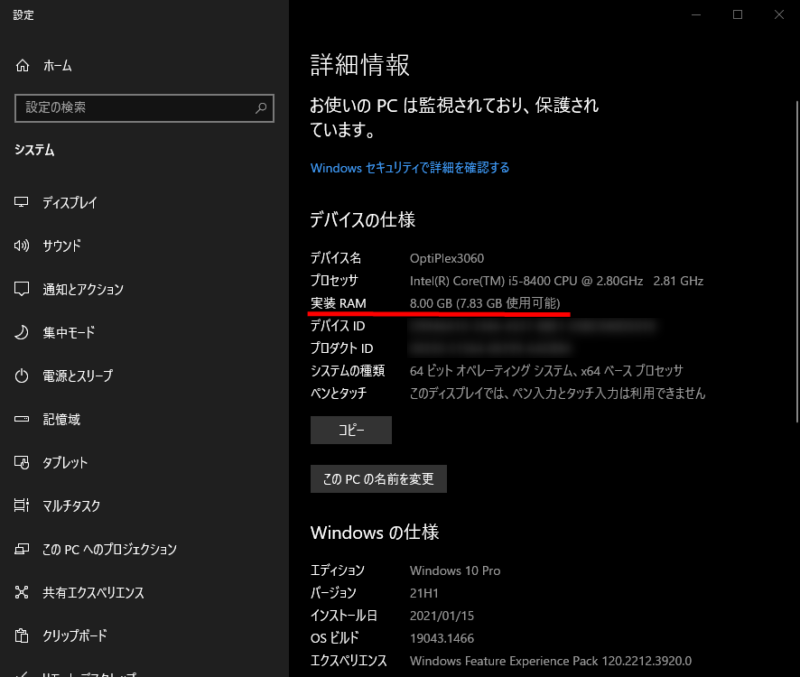
タスクマネージャーを表示するショートカットキーです!
- Windows10 : 「shift」+「ctrl」+「esc」
- Chromeブラウザ : 「shift」+「esc」
メモリ増設作業
まずはパソコン本体を移動し、各種ケーブル類を抜きます。


なおパソコン本体の横にあるのは以前レビューしたウルトラワイドモニター用のコミックラックになります。
ケーブル類を一通り抜いた本体背面です。

背面から見て右側のカバーの上下2箇所に付いているネジを手で緩め、後ろに引っ張るとサイドパネルが外れます。


作業前にブロワーでホコリを飛ばしておきますが、ファン部分含め、あまりホコリは溜まっていませんでした。

さあ、メモリ増設だと思ってメモリスロットを見たところ、上のSSDが置かれているパーツが邪魔してアクセスできない、、、これは嫌な予感が。。。
とりあえずメモリスロットにアクセスするために手探りで作業を行っていきます。


まずSSDドライブが格納されている青いケースですが、矢印が書かれている部分を押しながら上に引き上げると取り外すことができます。


続いてDVD-ROMドライブに繋がっているシリアルATAケーブルと電源ケーブルを取り外します(コネクタをつまんで引っ張るだけですが手を入れる場所が狭いです)
続いて丸印の青いパーツをつまみながら前方に押し出します。


これでDVD-ROMドライブを外すことができます。


これで邪魔なものは鉄っぽい金属パーツ部分のみになりました。
まずは上の方に付いている青いパーツを右にスライドしてロックを外します。


続いてフロントカバー3箇所の爪を外すと、金属パーツを上に外すことができます。


やっとメモリスロットと対面することができました!あとは増設メモリを差し込むだけです!!


メモリスロット両側の爪(何故か黒)を倒して、基盤の向きに注意して増設メモリを差し込みます(しっかり差し込むと爪がカチッという音とともに元の位置に戻ります)


これであとは外したパーツを元に戻すだけです!
所要作業時間はおおよそ15分くらいでした。

これでもうしばらくはパソコン内部を見ることはないでしょう・・・
作業後確認
ケーブル類も元に戻し、パソコンを起動します。
タスクマネージャーのメモリ使用量とパソコンの詳細情報を確認すると、しっかり16.0GBと認識している!メモリ使用量も50%以下になりました!!
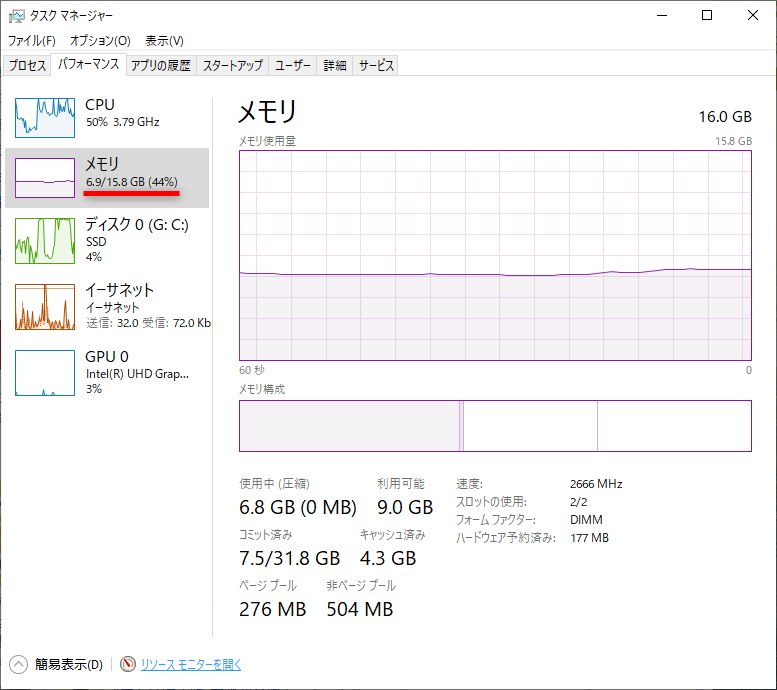
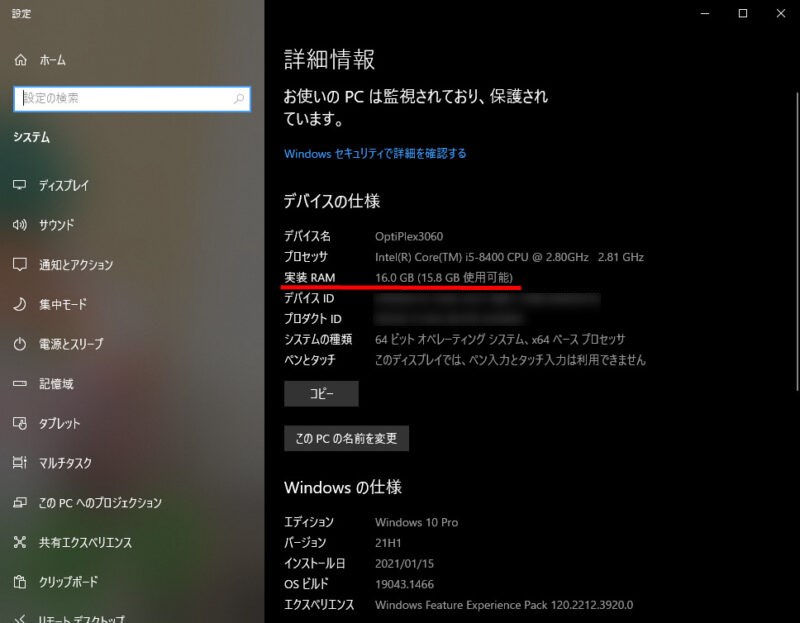
タスクマネージャーを表示するショートカットキーです!
- Windows10 : 「shift」+「ctrl」+「esc」
- Chromeブラウザ : 「shift」+「esc」

まとめ(手順が分かれば比較的簡単作業です!)
今回はDELLのデスクトップパソコン『OptiPlex 3060』にメモリ増設する一連の流れをご説明しました。
工具などを使わなくても作業はできますが、昔のOptiPlexはもっとメモリ増設簡単だったような・・・
正規の手順とは異なるかもしれないのでその点はご留意ください(もっと簡単な手順があれば教えて欲しい、、、)
なおメモリ増設後、数日間利用していますが、プチフリーズするような事象は発生しておらず、精神衛生上とても快適になりました!

Twitter/Instagramもやっているのでぜひ登録をお願いします!
ではまた!!






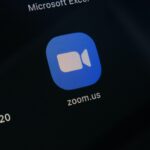
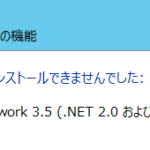
コメント