この記事のまとめ!
- ドコモ版 Galaxy S23 Ultra(SC-52D)レビュー!
- 電源オンから別スマホからのデータ移行、初期設定方法などについて徹底解説します!
- Galaxyスマホ同士のデータ移行は超簡単!
- サクッとデータ移行して新しいスマホを使い始めましょう!
2023年4月20日に発売されたGalaxy史上最強のハイエンドスマートフォン Galaxy S23 Ultra!

昨年末にGalaxy S23 Ultraを購入してから様々なアフターパーツのレビューを行ってきました。
※前面、背面の保護フィルムレビューはこちら!
※購入した3種類のケース比較レビューはこちら!
今回はGalaxy S23 Ultraの電源オンから前機種からのデータ移行、初期設定方法などについて詳しくレビューしていきたいと思います!
改めて買ったのはドコモ版 Galaxy S23 Ultra!
2023年4月20日に発売されたGalaxy史上最強のハイエンドスマートフォン Galaxy S23 Ultra!
最後の光学10倍ズーム/エッジディスプレイ搭載機種になりそうだったことが決め手となり、購入にいたりました!(あとキレイなクリームカラーも良かった!)
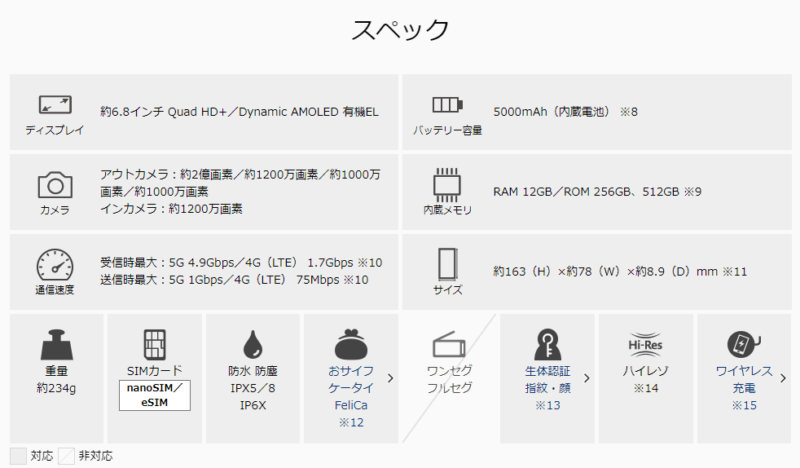
後継であるGalaxy S24シリーズの発表が控えていることもあり、中古市場にも徐々に中古端末が出回ってきているのかな。
※Galaxy S24 Ultra、1月18日(日本時間)に発表になりましたね~、早く実機を見てみたい!
電源オンから初期設定へ!
本体右側の電源ボタン長押しで電源オン!
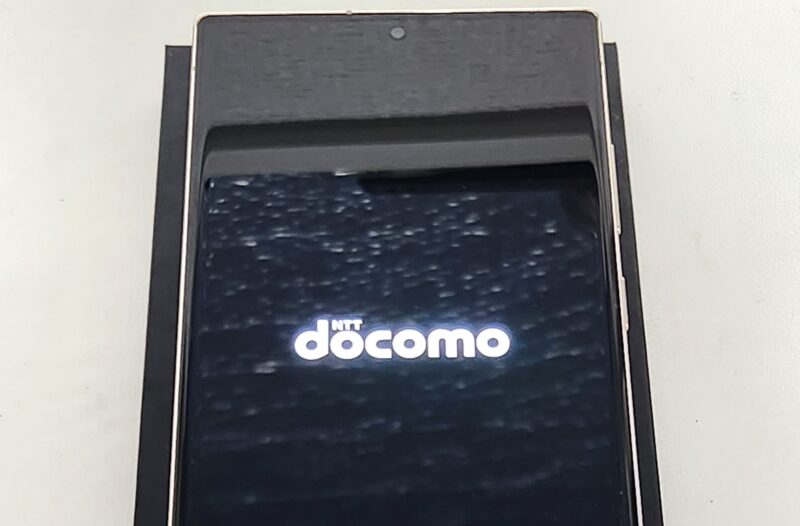
docomoロゴが表示されて・・・

SAMSUNG Galaxy!
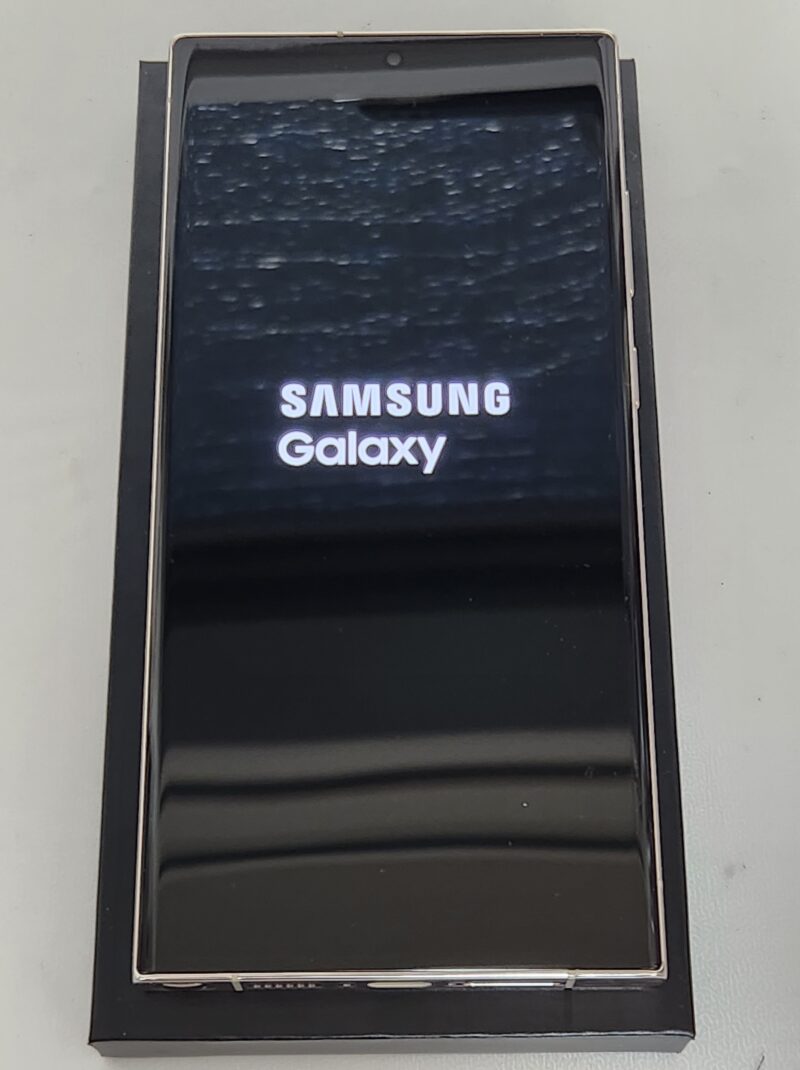
「ようこそ!」画面が表示され、ここから設定スタートです!
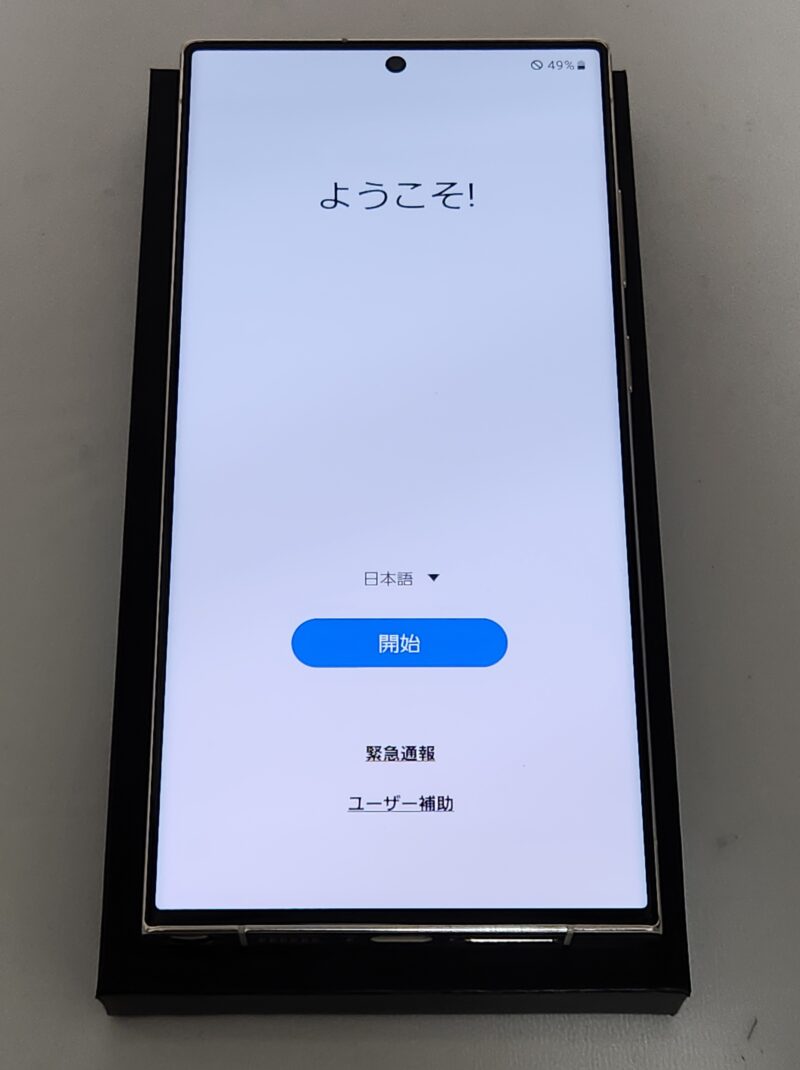
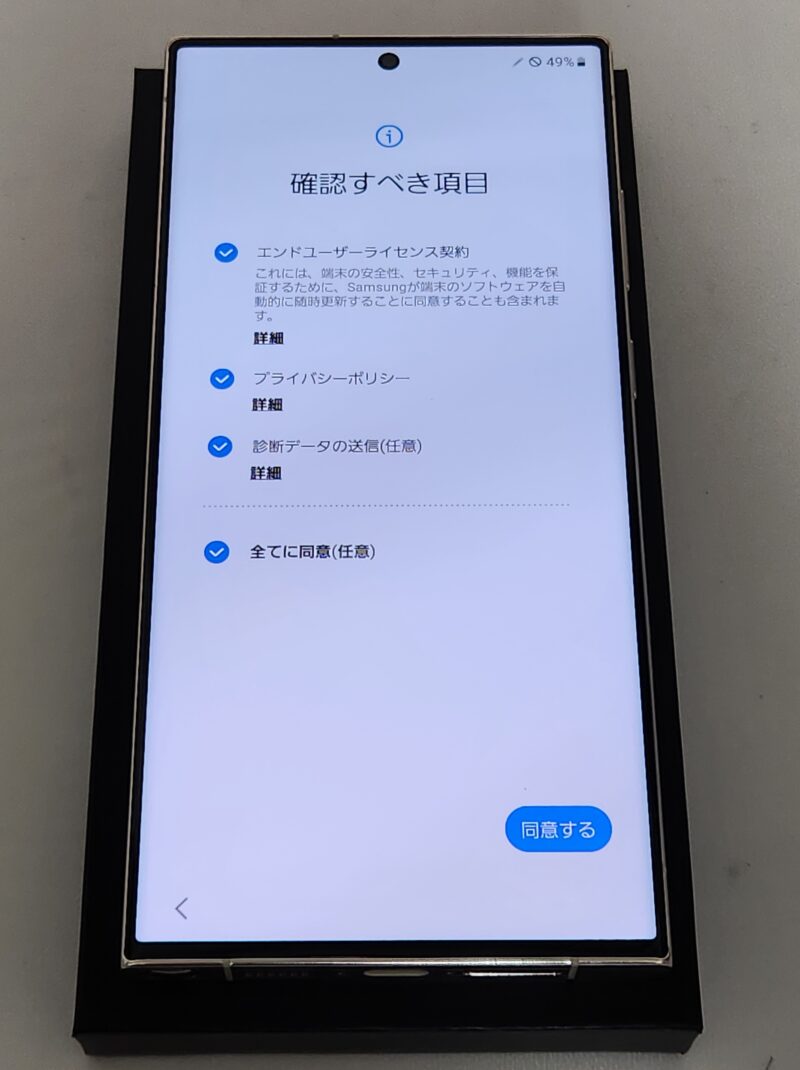
私の場合は前機種のGalaxy Z Fold4からデータを移行して、Galaxy S23 Ultraを使えるように設定していきます(完全に新規でセットアップする場合は以降は読み飛ばしてください)
まずは下記の画面が出たら「設定」をタップして、、、
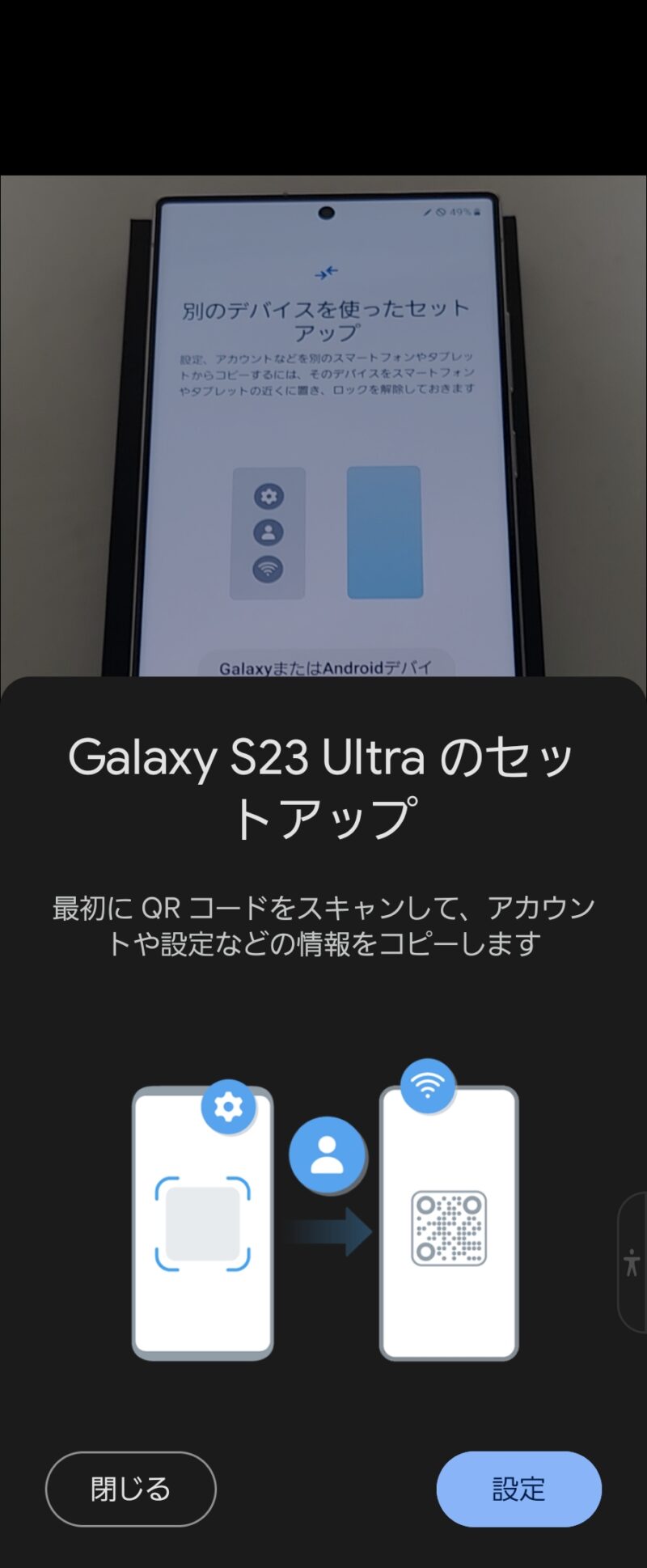
データの引き継ぎ元となるスマートフォンの種類を選択します(他のAndroid端末やiPhoneでもデータ移行できそうなのでご安心を)
私はGalaxy Z Fold4から引き継ぐので「GalaxyまたはAndroidデバイス」をタップすると、QRコードが表示されます。
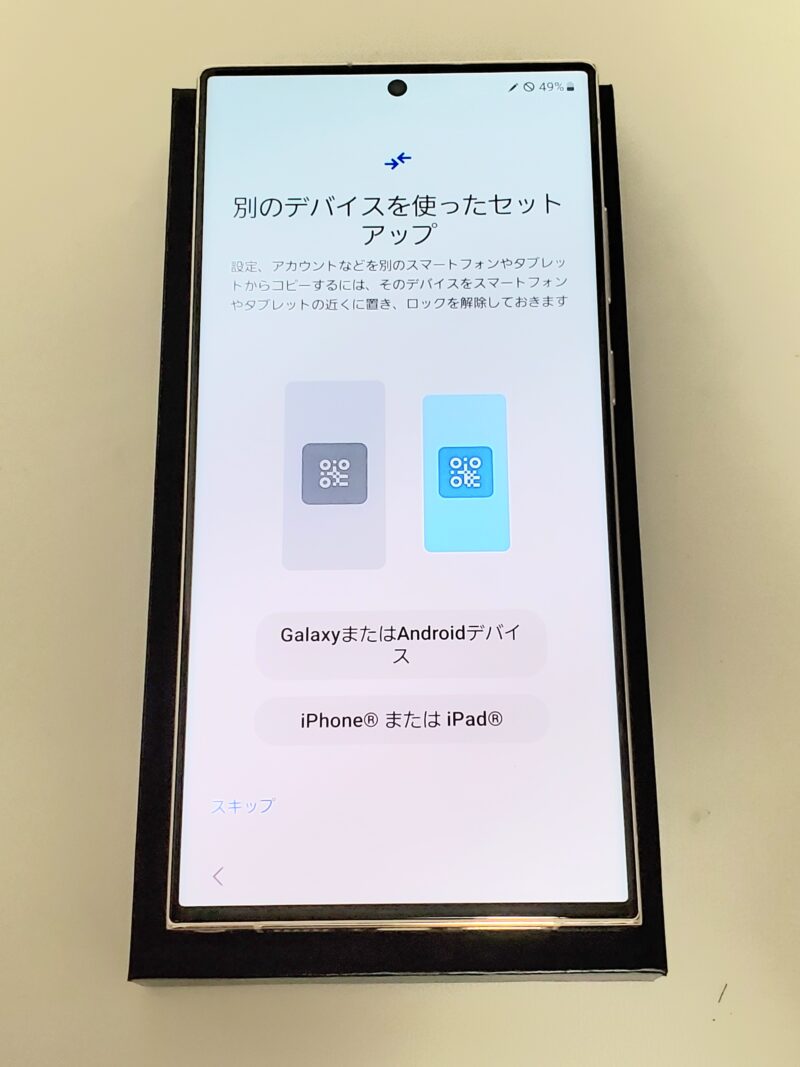
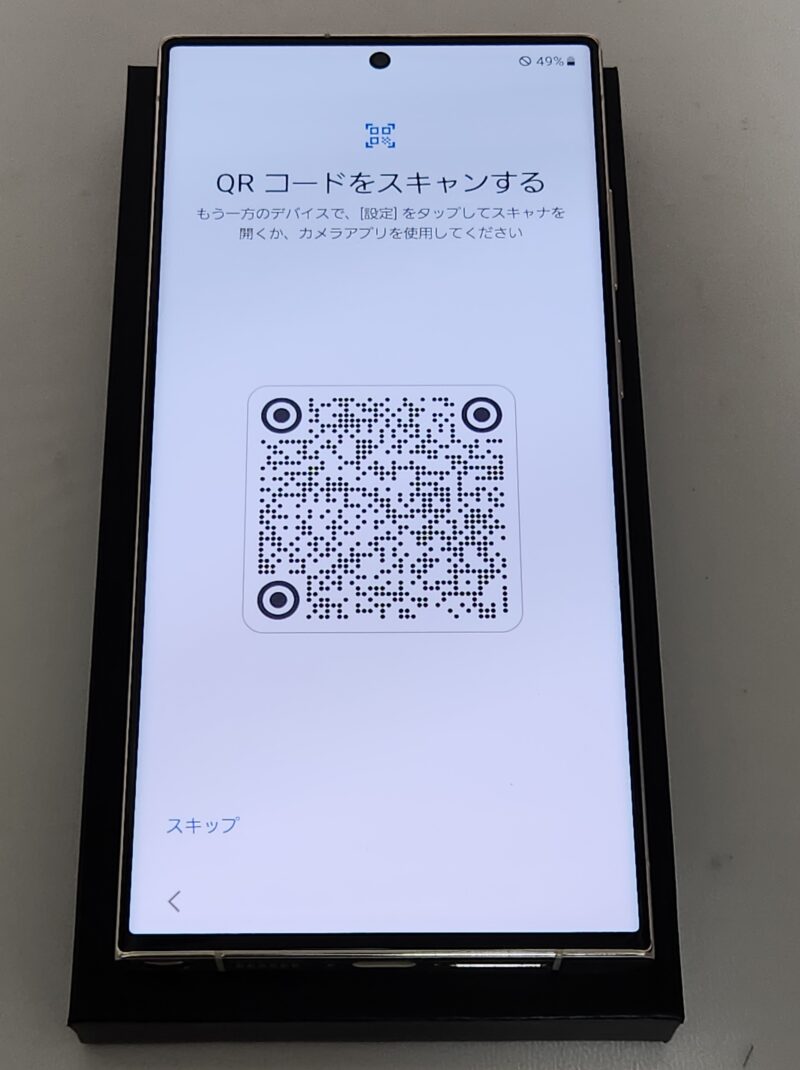
データの引き継ぎ元となるGalaxy Z Fold4でQRコードを読み取ると・・・
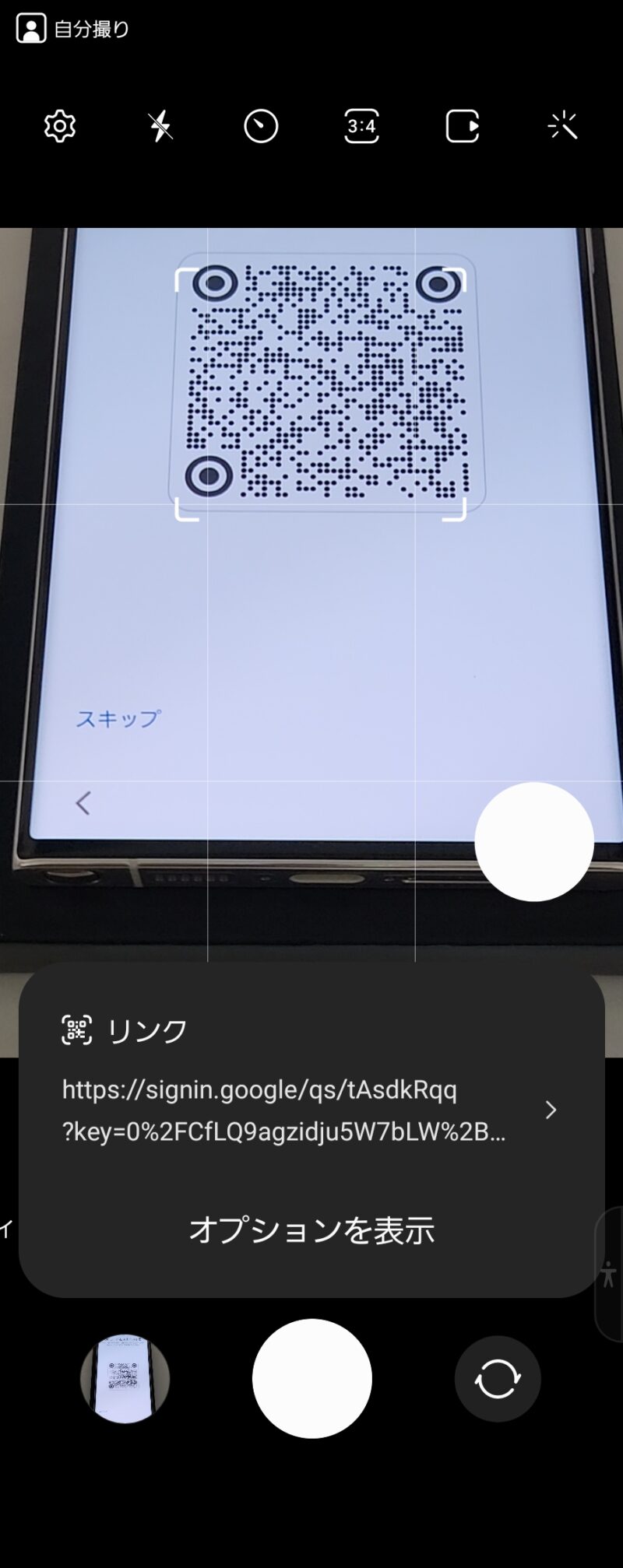
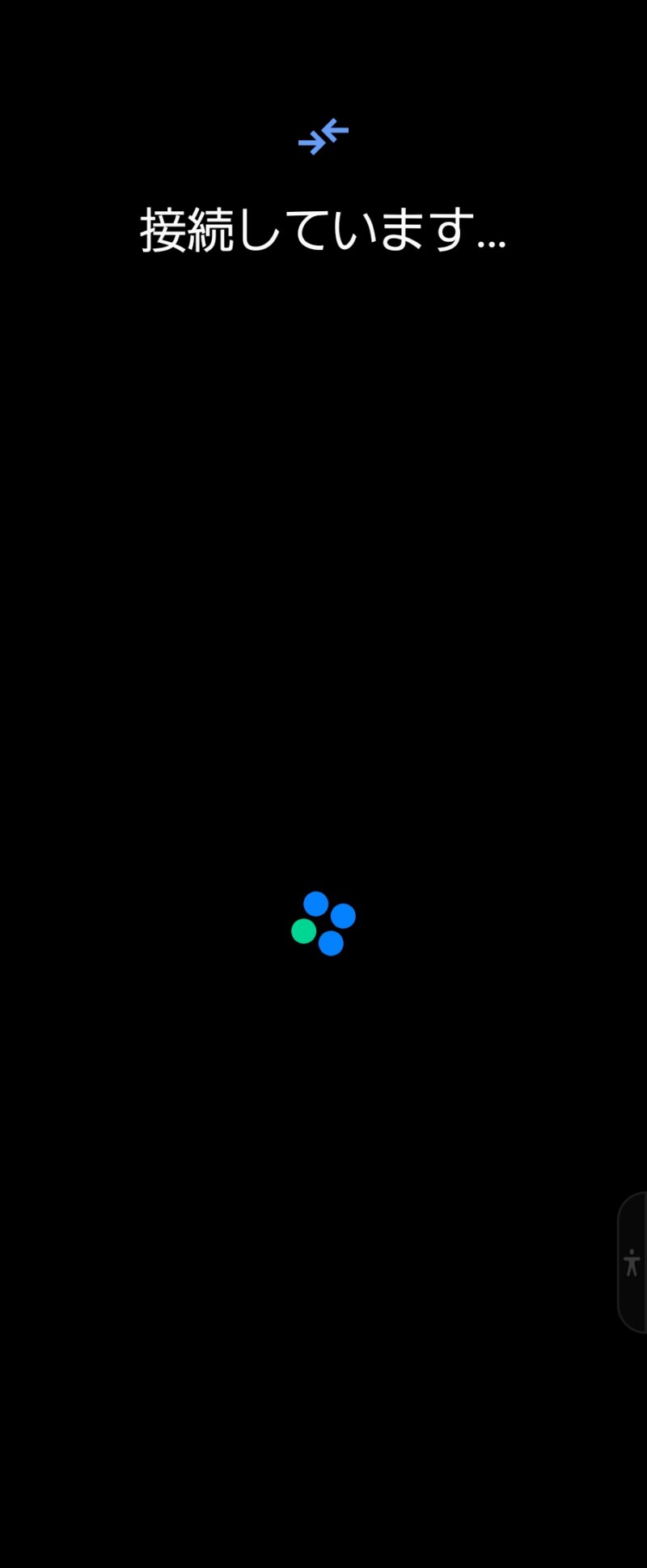
データ移行の開始画面が表示されます。

データ移行にはSmart Switchというアプリケーションが使われます。
「次へ」をタップして進めていくと、、、
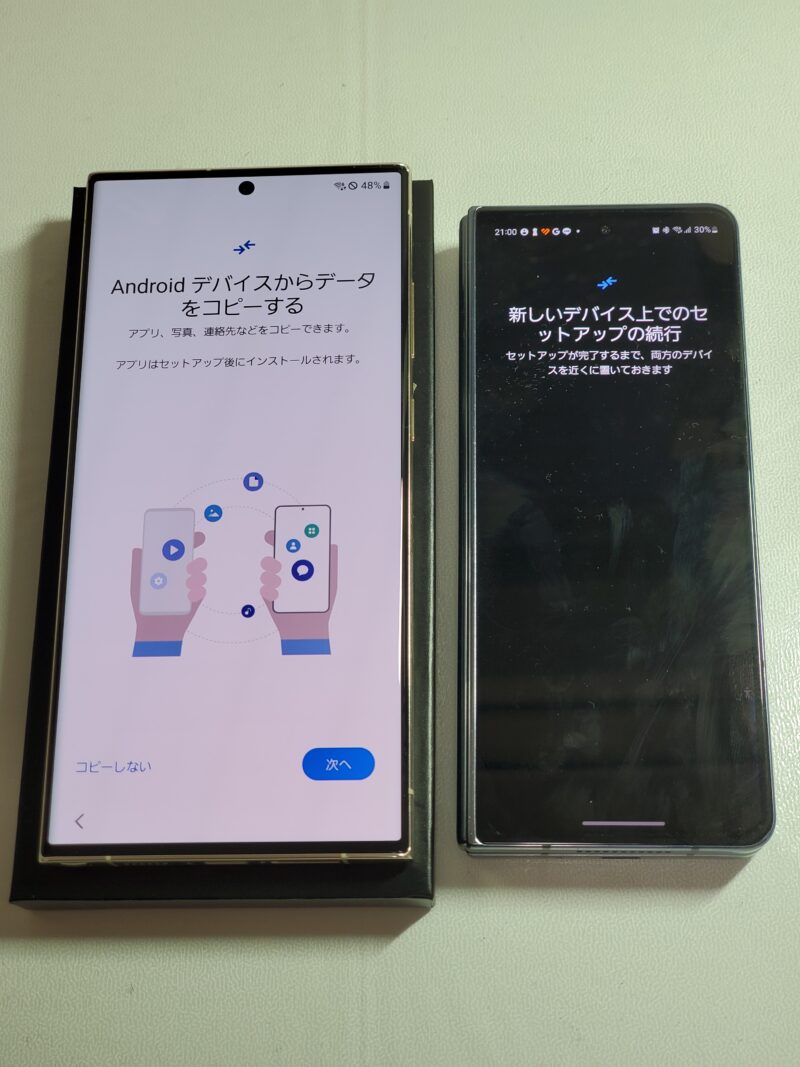

Smart Switchに権限を付与して、データ転送をワイヤレスで行うか、ケーブルで行うかを選択します。
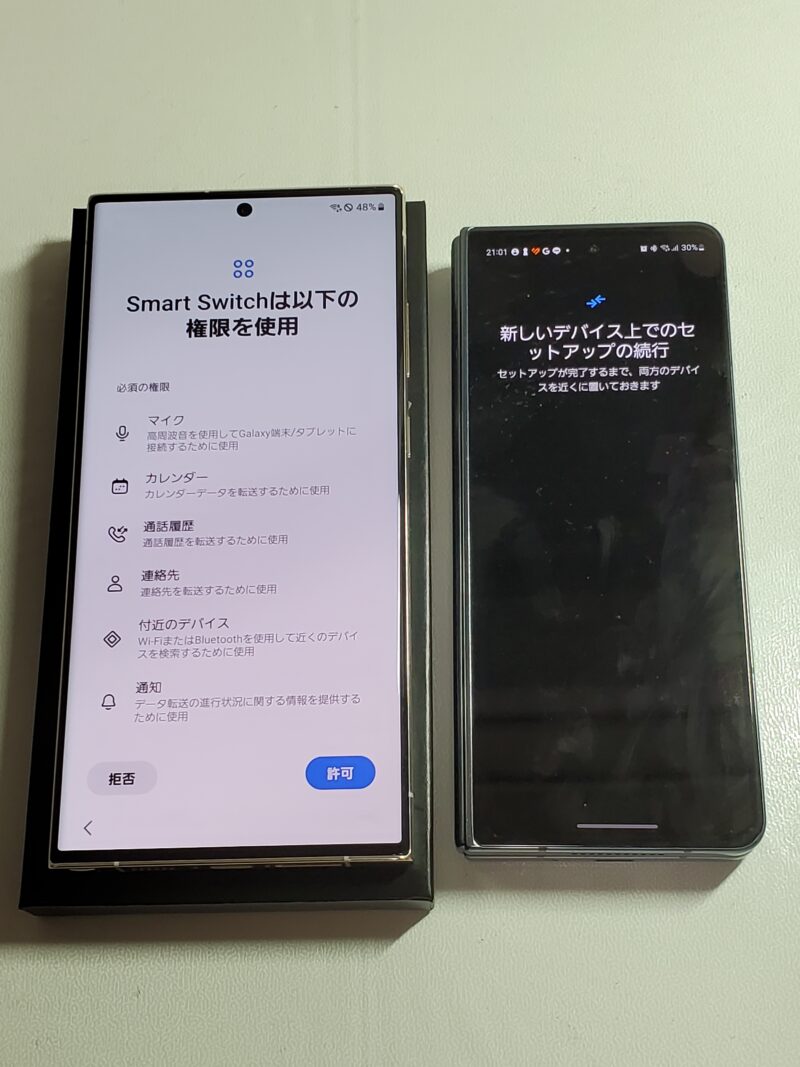

私は転送速度や安定性を考え、ケーブル接続派。
今回はGalaxy S23 Ultraに付属していた、データ移行用試供品USBケーブル(C to C)を使って作業を行っていきます。
Galaxy S23 Ultra(新スマートフォン)とGalaxy Z Fold4(旧スマートフォン)をケーブルで接続すると、、、

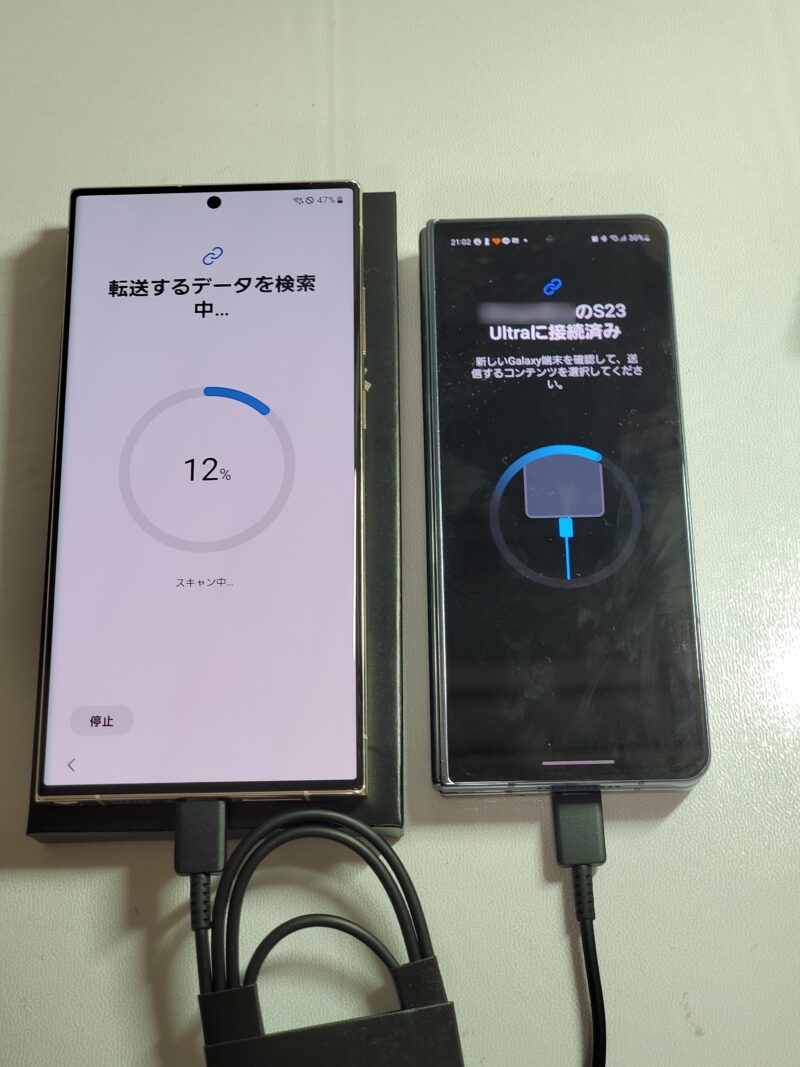
転送するデータの選択画面になります。
私は「全て」を選択して「次へ」をタップ。
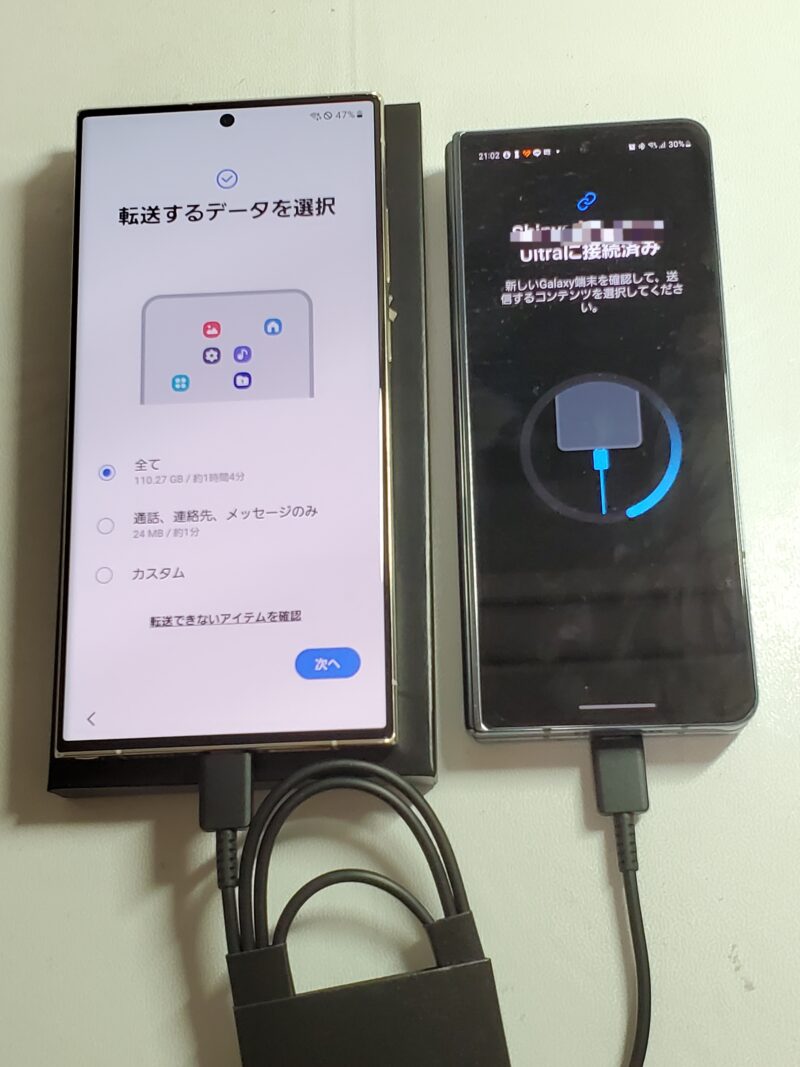
セキュリティフォルダの移行はお好みで。
移行する場合は旧スマートフォン側で認証が必要です。
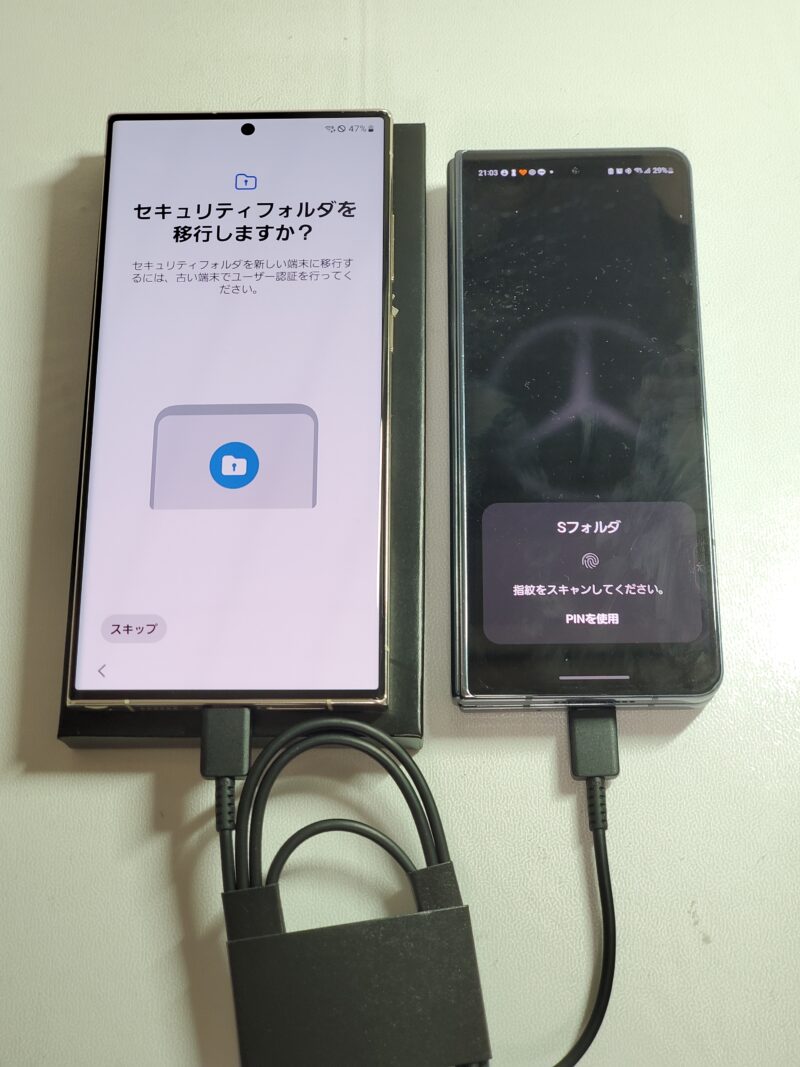
ドコモ版だから仕方ないですが、ドコモ関連サービスの設定をして、、、


Samsungサービスの設定やホーム画面の設定を行って、、、


準備完了となりました!

これでGalaxy S23 Ultra自体の操作はできるようになるのですが、データ転送は続いているので、転送中のメッセージが完了になるまではケーブルは抜かないようにしましょう。

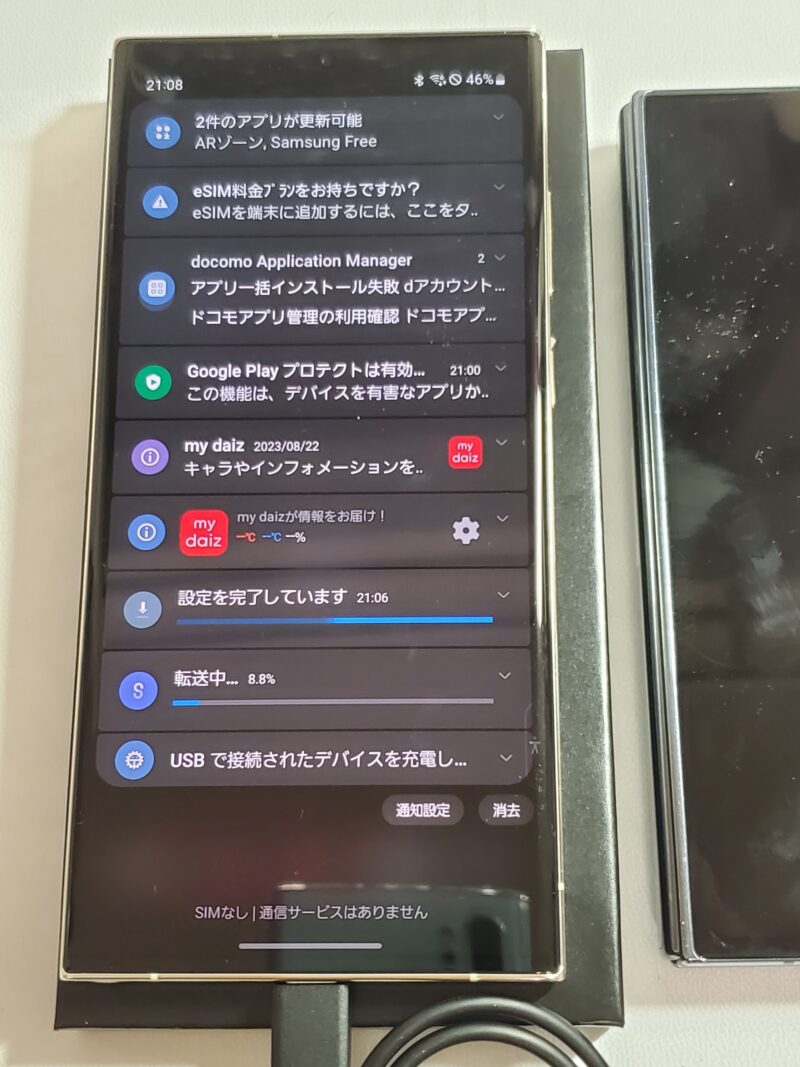
アプリが次々インストールされたり、画面上にアイコンやウィジェットが配置されていく様子は見ていて楽しいw
ただ私の環境(データ容量:100G超)ではデータ転送完了まで50分以上掛かったので、スマホのバッテリーはしっかり充電して、時間のある時に作業を行うことをおすすめします。
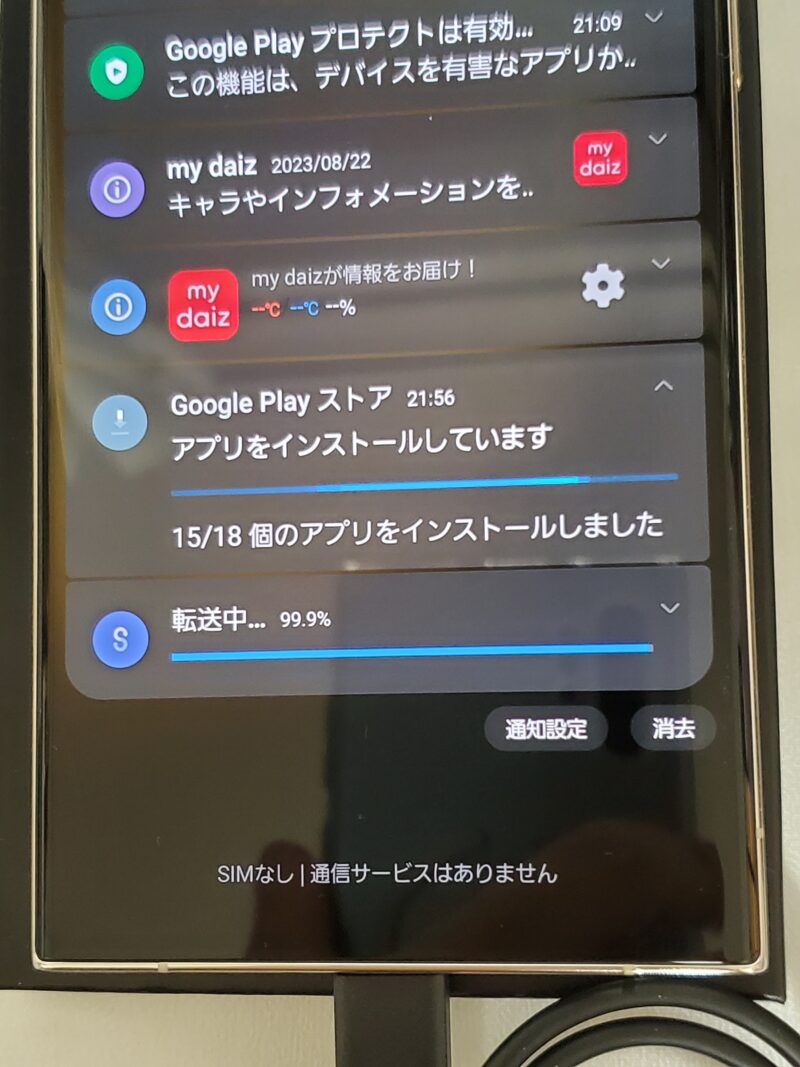
Galaxy S23 Ultraの画面上に完了メッセージが表示されたらデータ移行完了!
お疲れ様でしたw

もろもろ設定や機能などをチェック!
Smart Switchでのデータ移行ではSNSなどのアカウント情報以外はほとんどの設定が引き継がれるので、旧スマートフォンと同じ感覚で使い始められますが、ここからはGalaxy S23 Ultraの設定や機能などをチェックしていきます!
Google Playシステムアップデート
使用開始直後、設定画面の中の「セキュリティおよびプライバシー」の項目上にGoogle Playシステムアップデートが表示されていました。
これは最初に行った方が良い更新だと思うので、手動で更新しておきました。
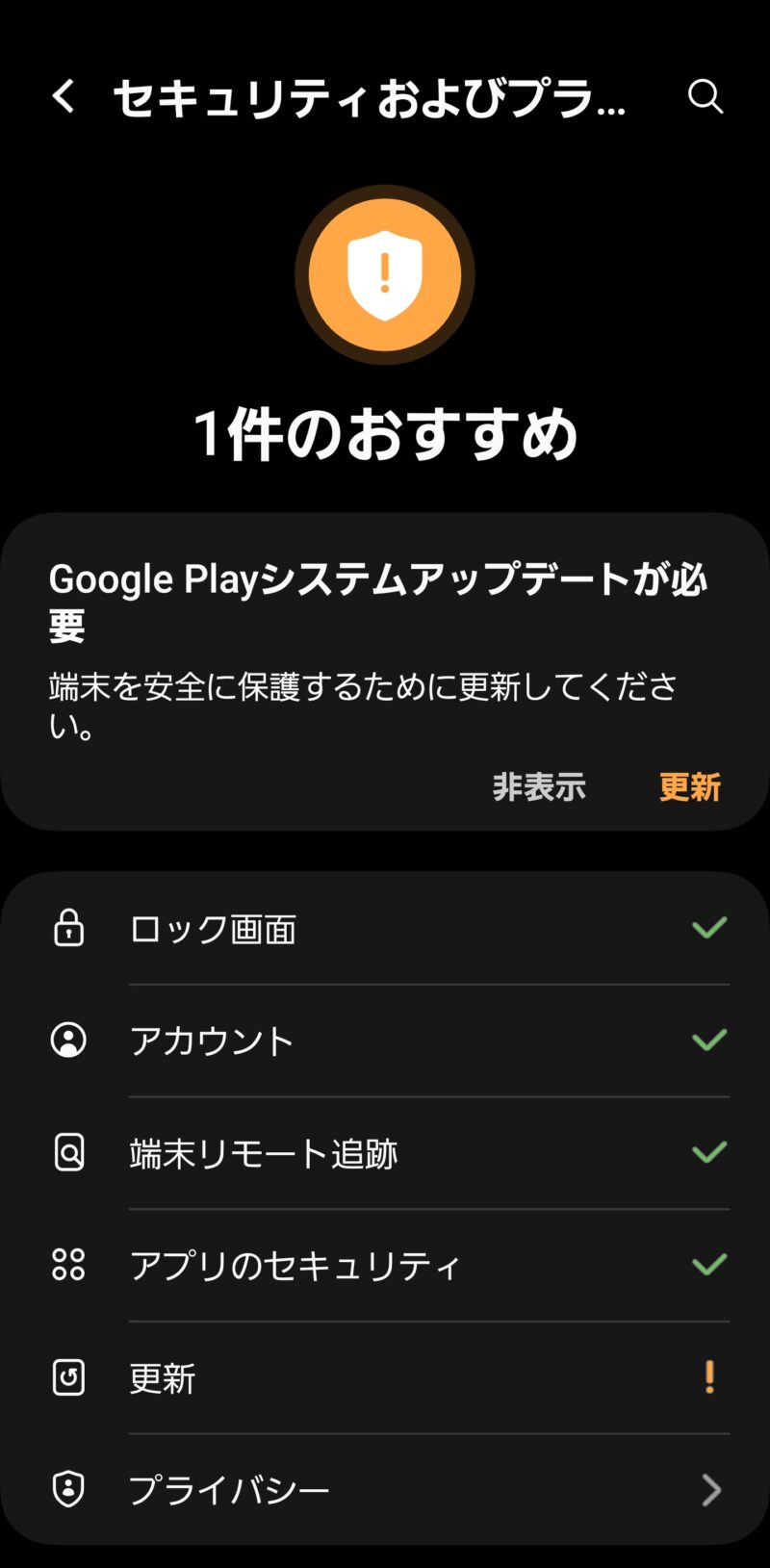
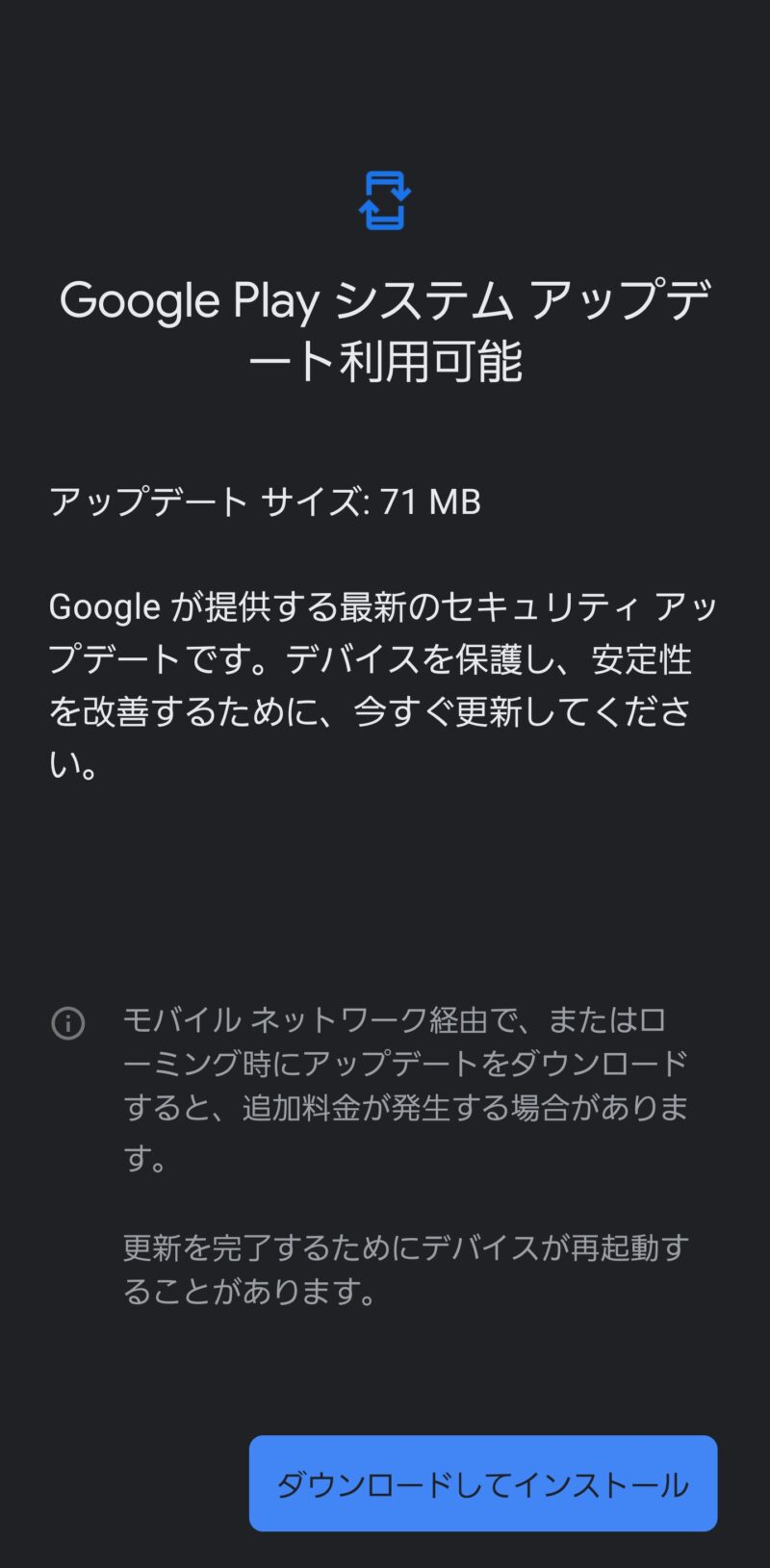
WACOMデジタルペン
Galaxy S23 Ultraがメインスマホとして使えるようになって、まず確認したのはWACOMのデジタルペン LAMY AL-star black EMR。
こちらはしっかり使えました!(Galaxy Z Fold4では使えなかったので約1年ぶりに利用再開w)

カメラシャッター音無音化
そして毎回行っているSetEditアプリを使ったGalaxyスマホ独自のカメラシャッター音の無効化作業。
こちらも購入直後に設定したら問題なく成功!
もしアプリをインストールしていなければこちらのGoogle Playストアからどうぞ!
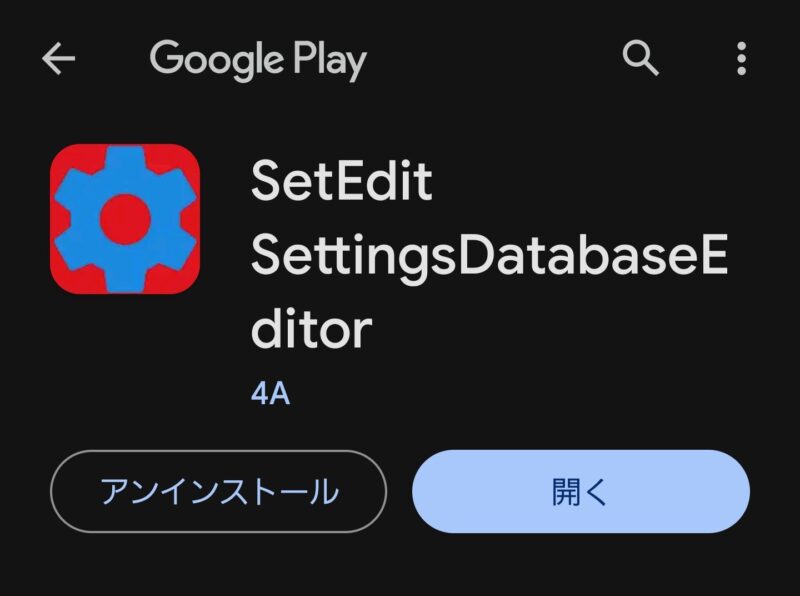
ただこのSetEditの設定についてはちょっとトラブルもありまして・・・
※Android14+OneUI6.0になり設定変更ができなくなってしまった場合の対処方法もご紹介!
月撮影チェック!
Galaxyハイエンドスマホに備わる100倍のスペースズーム!
Galaxy S23 Ultraでももちろんチェックしていきます!
左の写真から、光学3倍、光学10倍、デジタル30倍!
前機種のGalaxy Z Fold4でもデジタル30倍で近しい写真が撮れましたが・・・

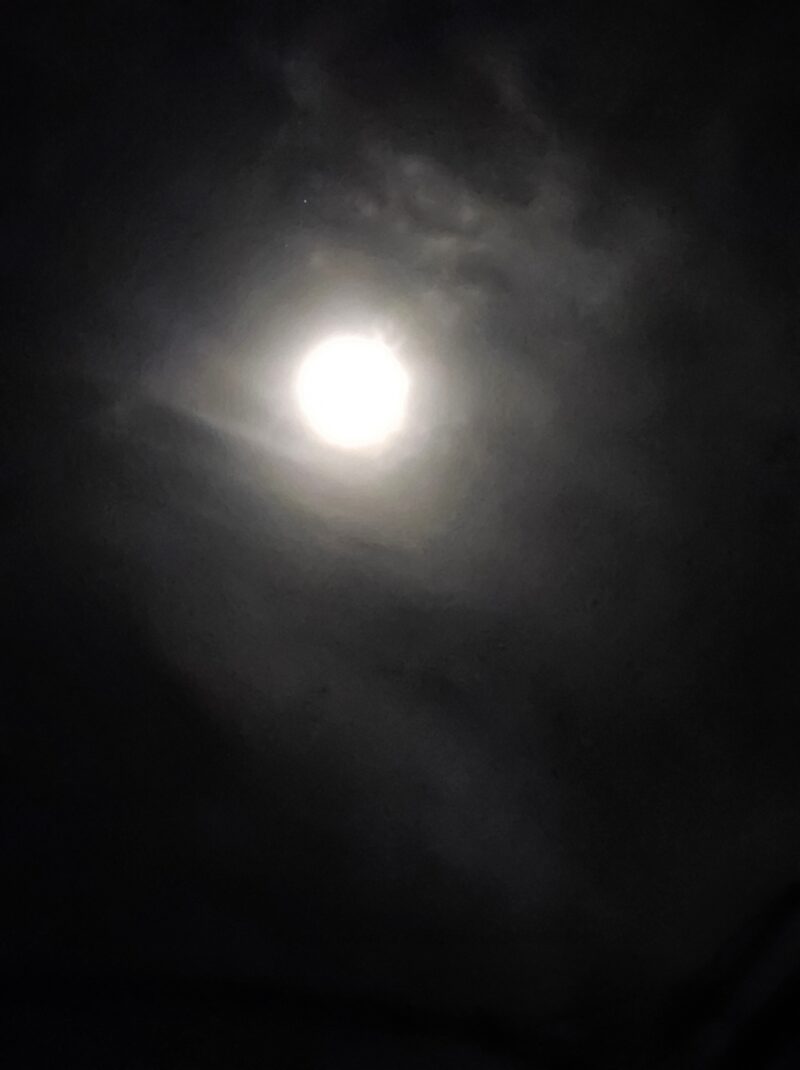
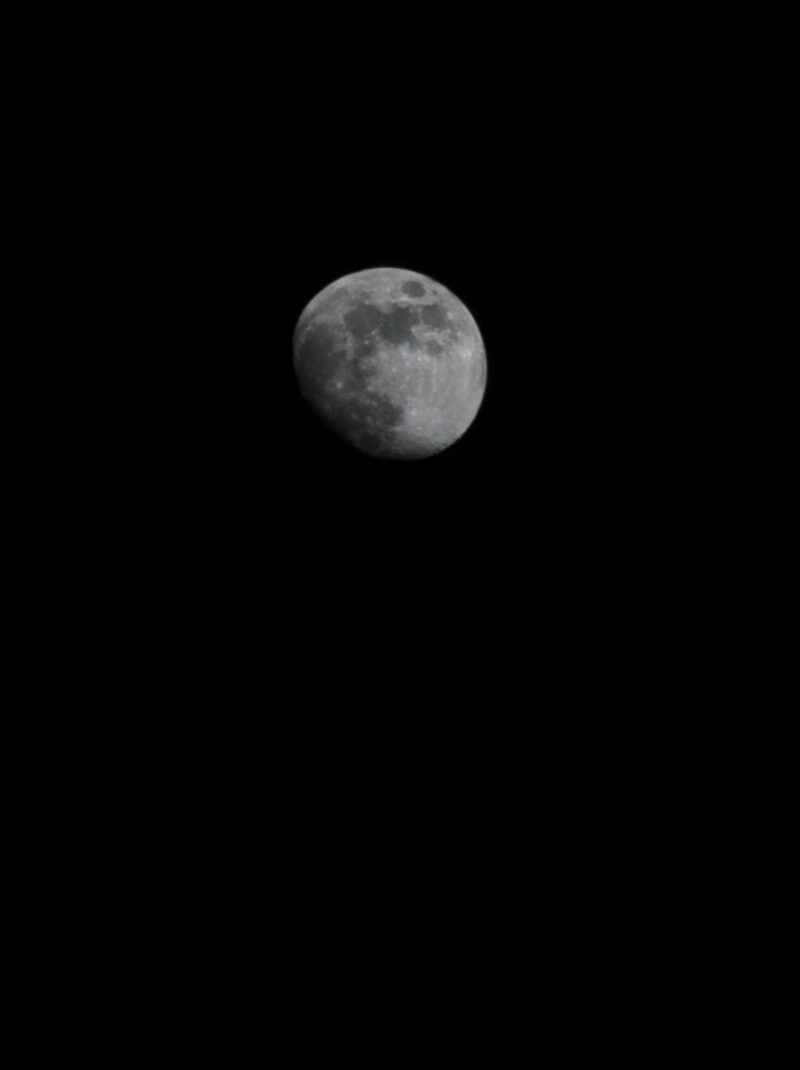
Galaxy S23 Ultraの100倍スペースズームがこちら!
ここまで撮れるなんて最高です!w

バッテリー性能チェック!
購入直後のバッテリー情報も確認しておきます。
新品なので当然ですが、バッテリー性能は80%以上で良好です!
これが使い続けるとどうなるか・・・楽しみです。
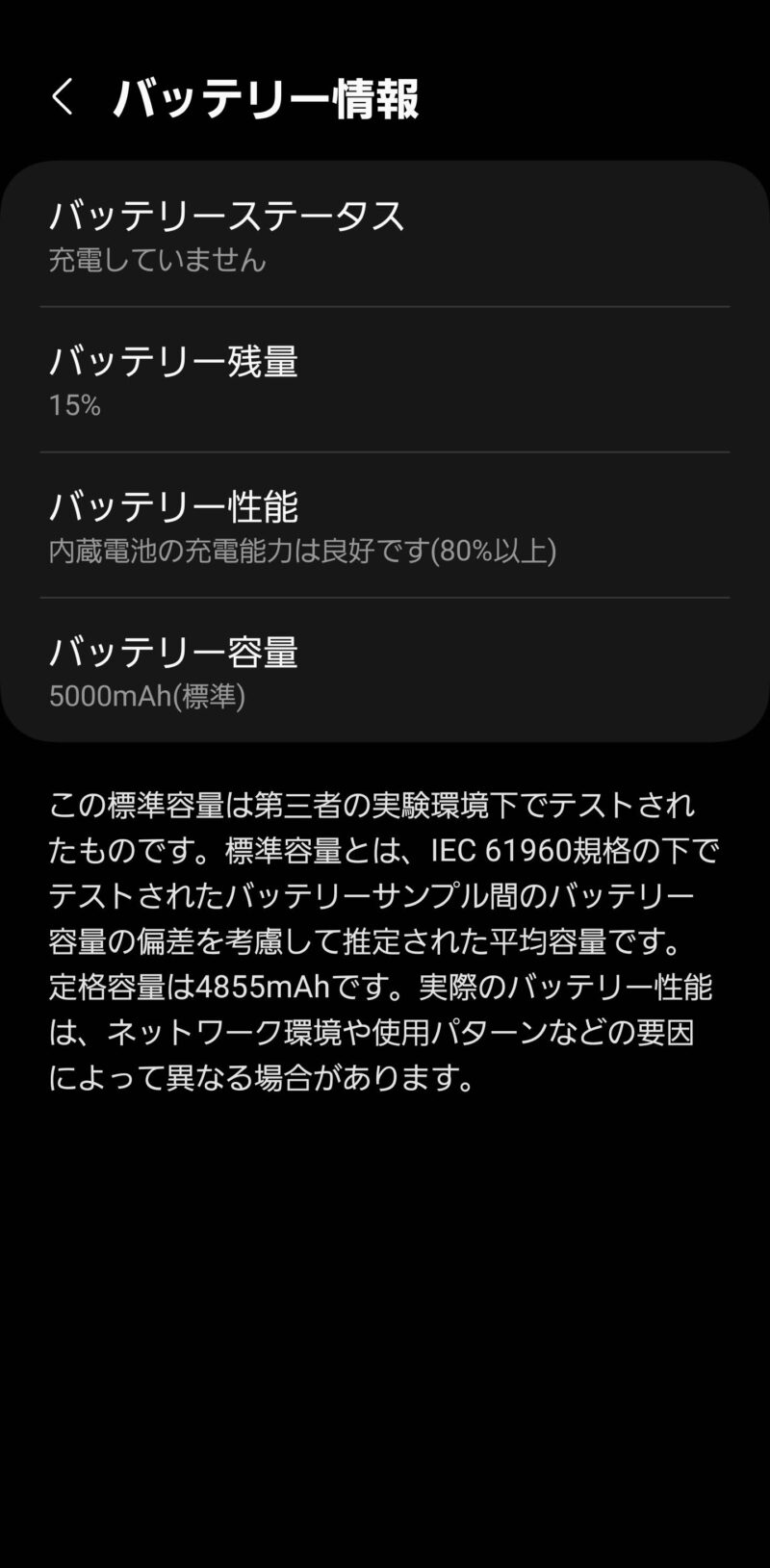
そして使用開始から1週間くらい使い続けましたが・・・
Galaxy S23 Ultra、これ、ものすごいバッテリー持ちがいい!
バッテリー容量が5000mAhということもありますが、今まで使ってきた同容量のGalaxy S21 UltraやGalaxy Z Fold4より更にバッテリーが持つ印象です!
初期設定などを行った最初の日以外は100%使い切る日がありませんでした!
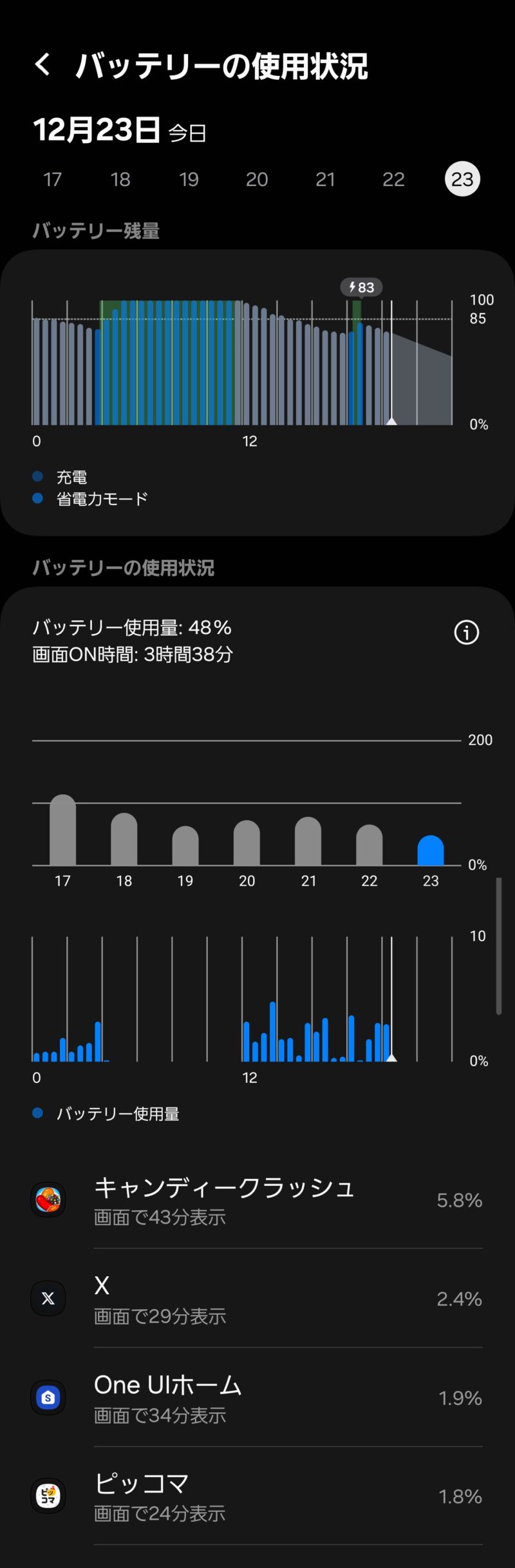
現在はバッテリー保護のために、最大充電量を85%に制限していますが、私の使い方だと夜に継ぎ足し充電するかどうかギリギリというくらい持つので、バッテリー残量に関してはかなり安心です!
最後にバージョン確認!
購入直後のGalaxy S23 Ultraのソフトウェア情報はこちら!
One UIバージョンは5.1、Androidバージョンは13となっていました。
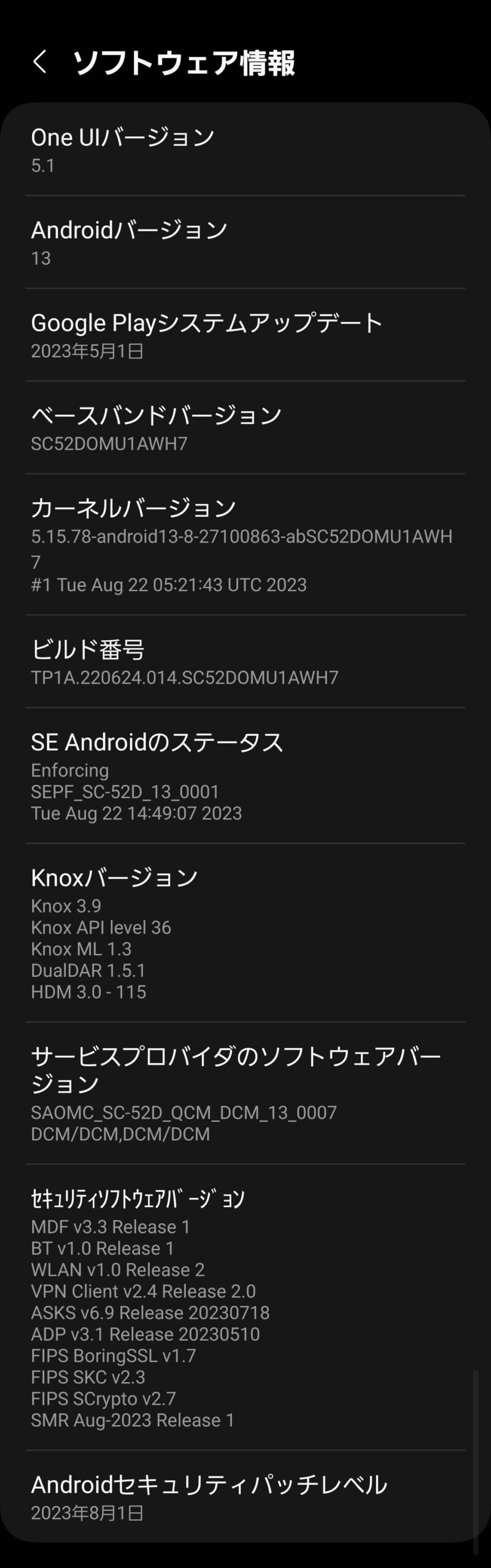
そしてソフトウェア更新の案内が来ていたので、Andoroid13で1週間くらい使い倒したあとにアップデートを行いました。
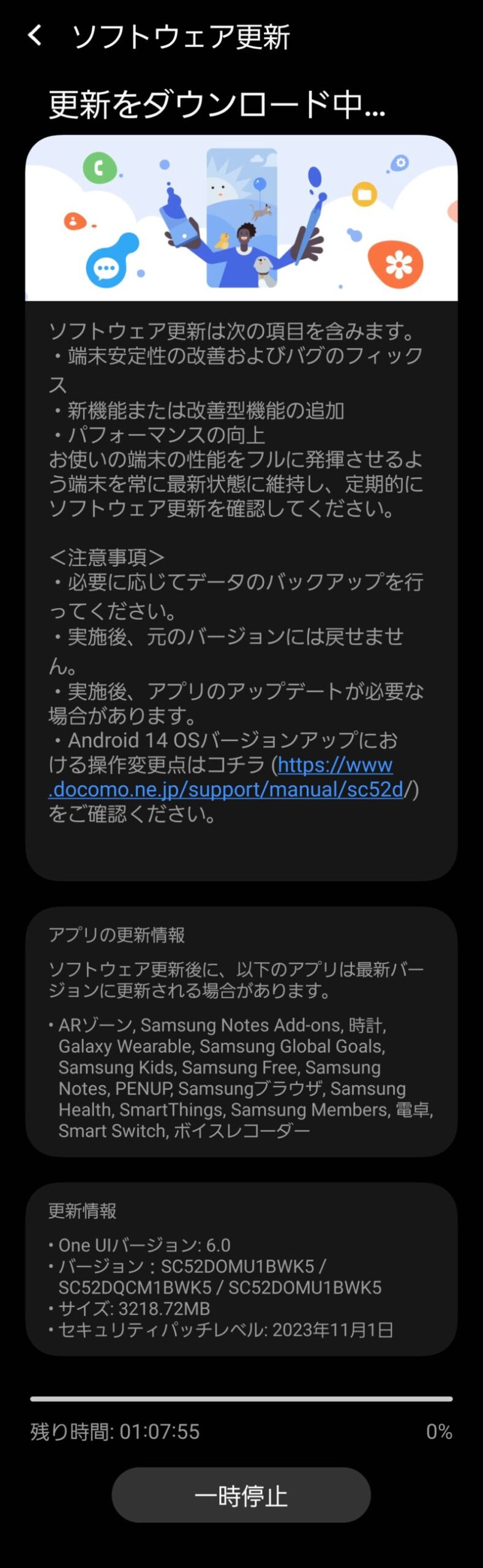
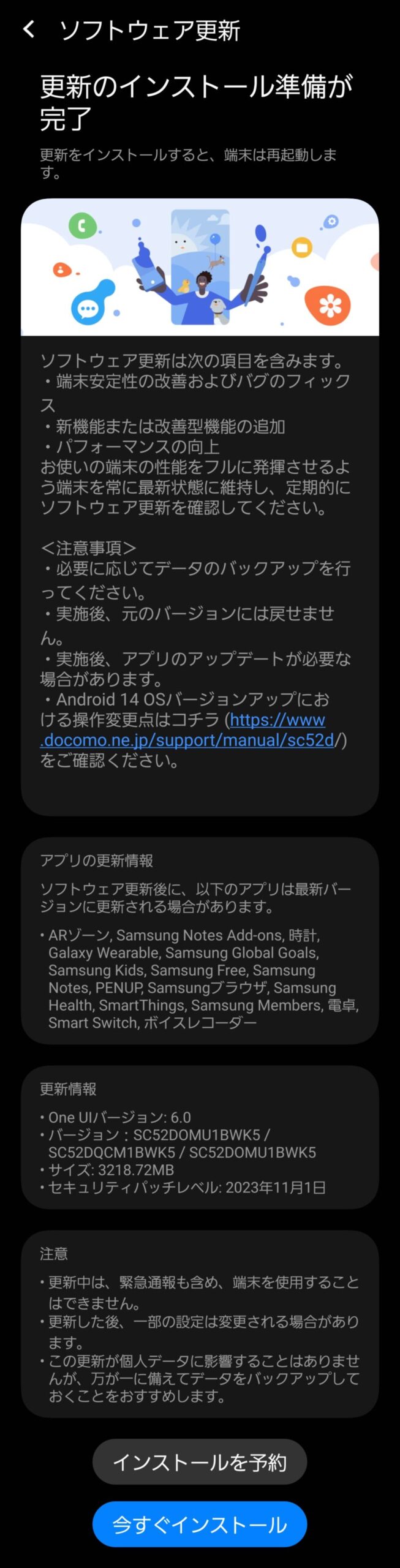
サクッとソフトウェア更新を行うと・・・
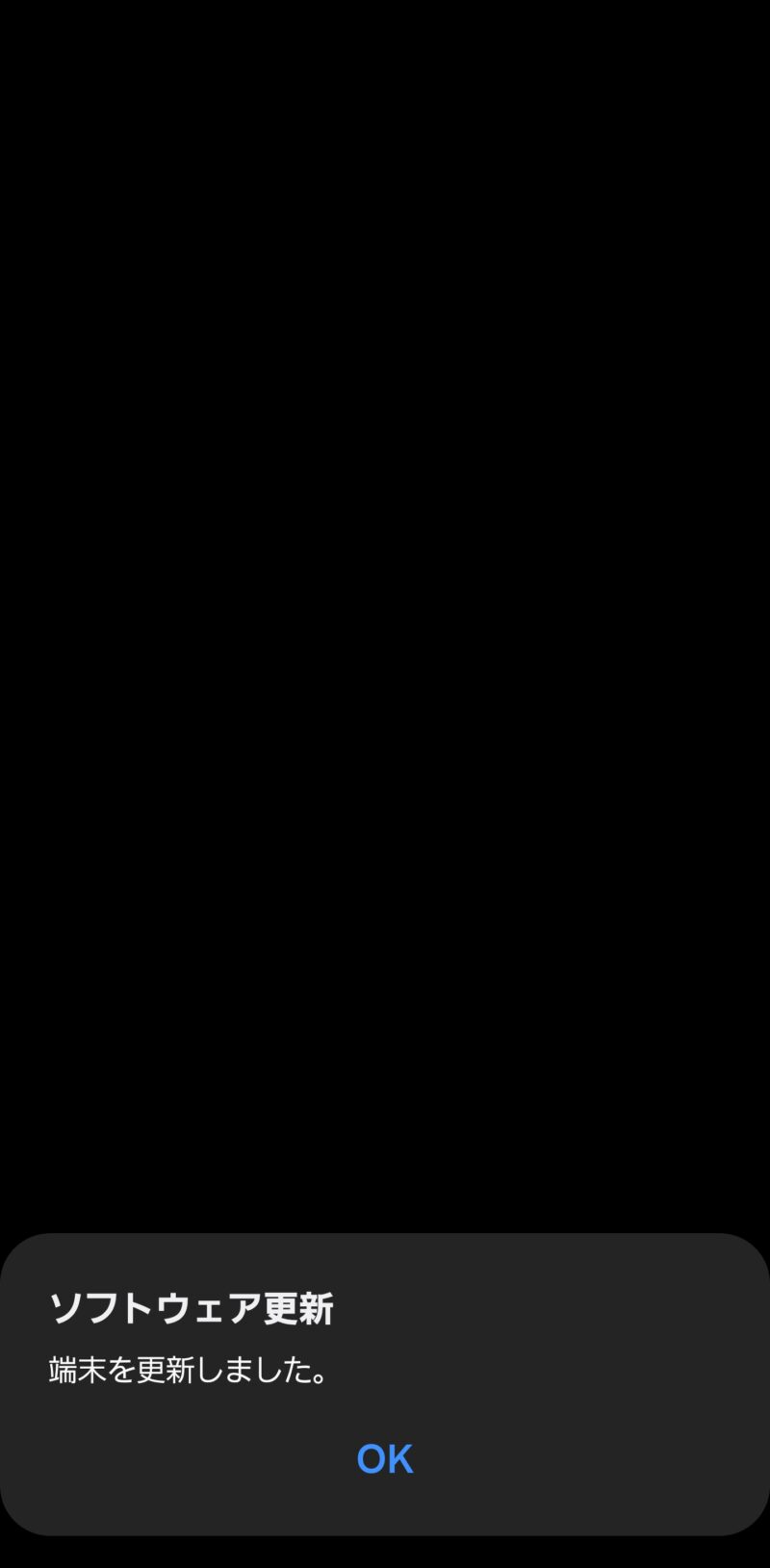
One UIが5.1から6.0にアップデート!
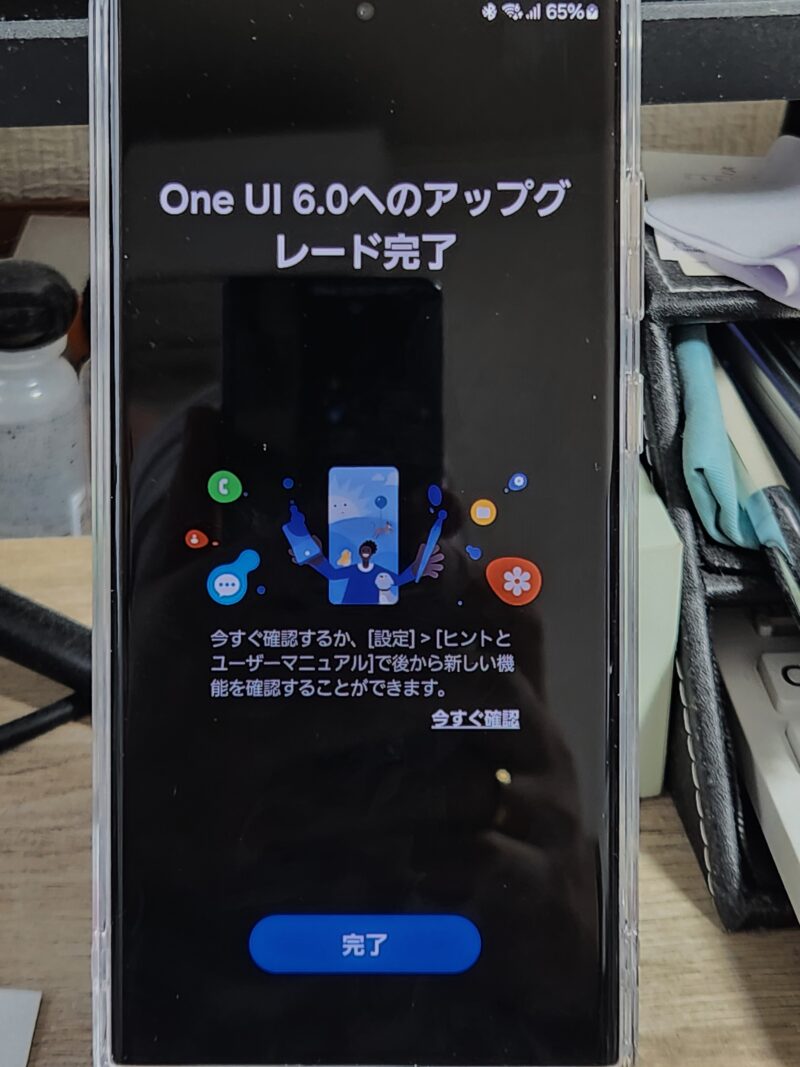
新たなソフトウェア情報はというと・・・
One UIバージョンは6.0、Androidバージョンは14に!
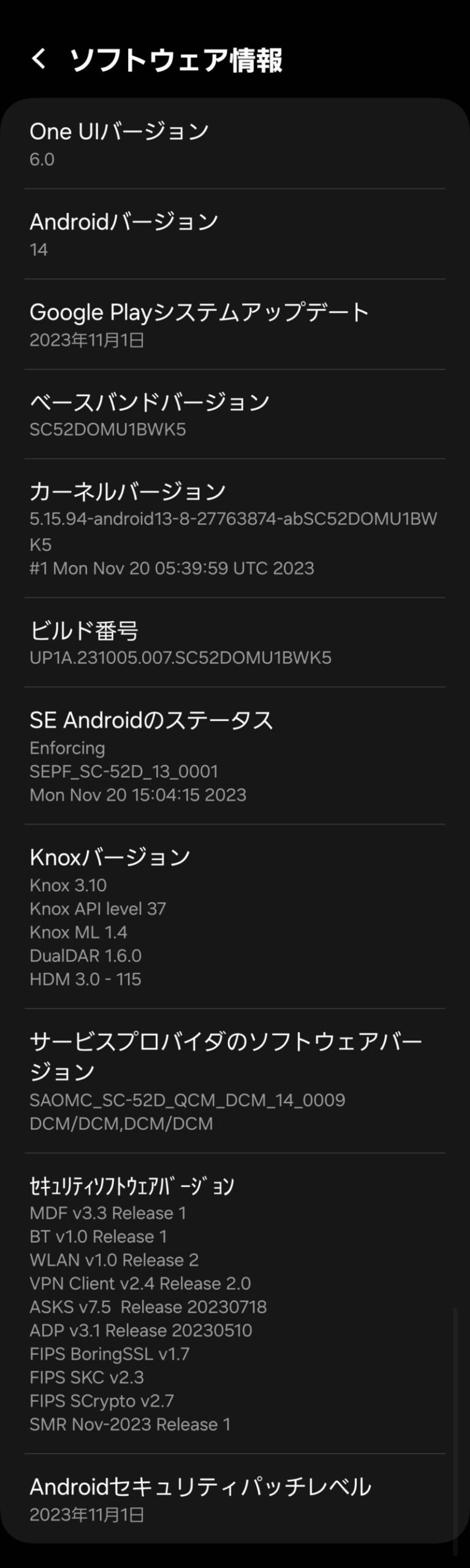
One UI6.0になって多くの機能が追加されたようなので、また新たに覚えることが多くて大変そう(楽しそう)です!
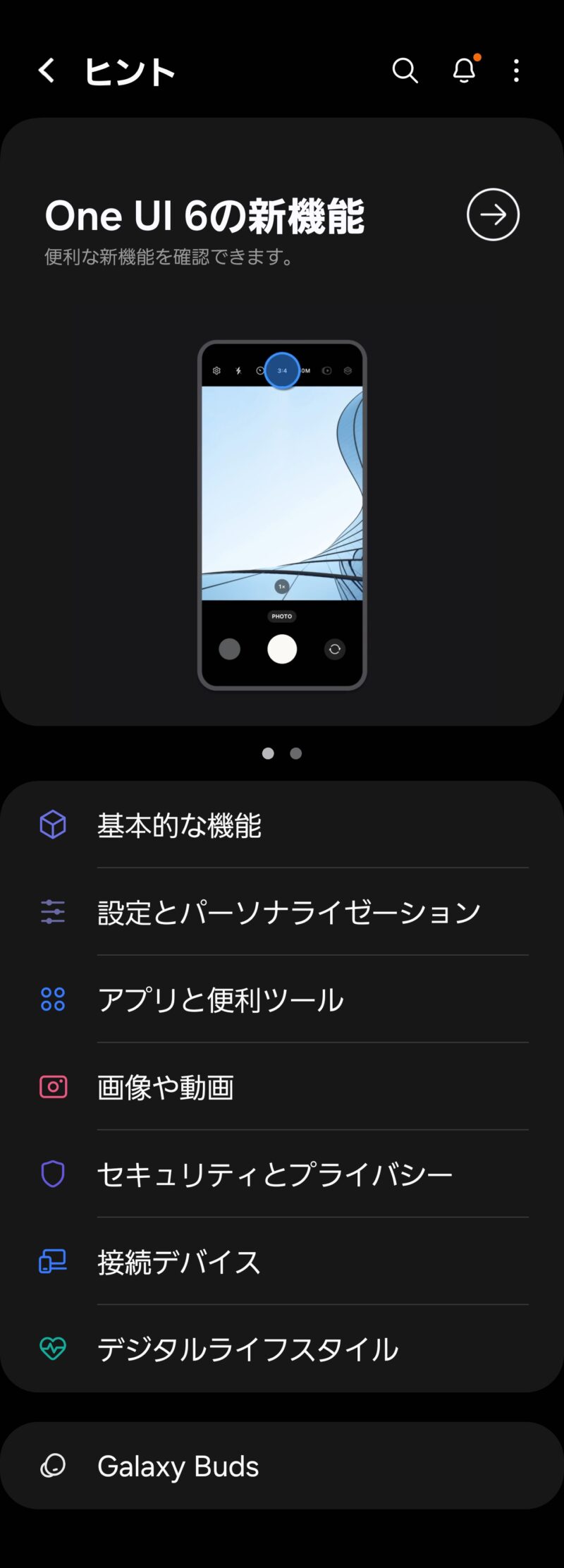
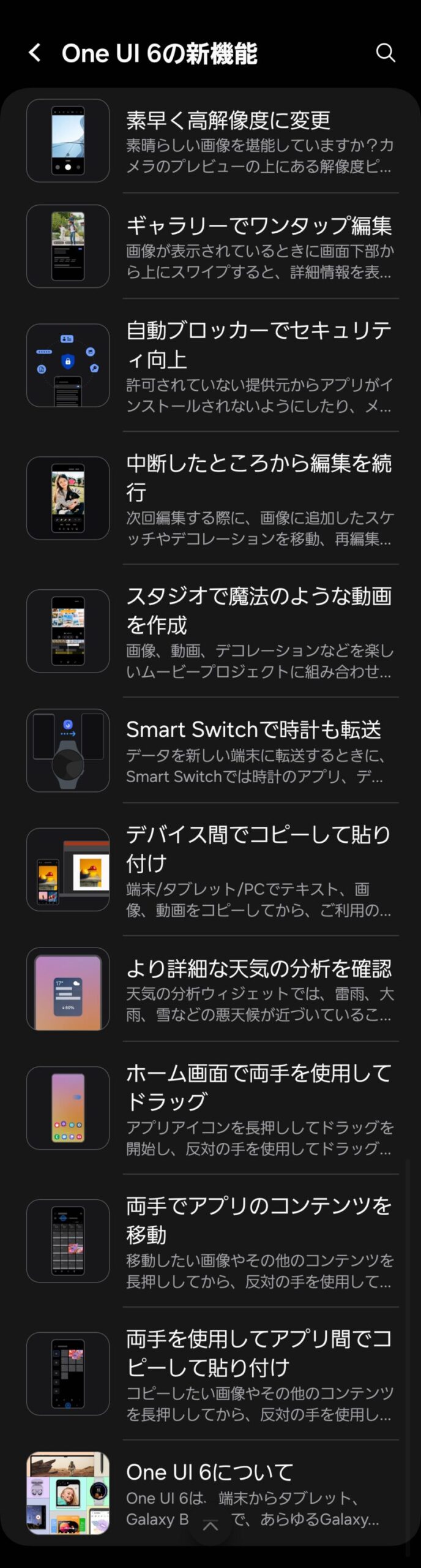
さあ、ここから本格的に利用スタート!
まとめ(画面サイズもカメラもデザインも最高なハイエンドスマートフォンを早く使いこなしたい!)
ここまででやっとGalaxy S23 Ultra(SC-52D)の本格的な利用がスタートしました!
視認性の高い6.8インチの大型ディスプレイ、最大100倍までズームできる高性能カメラ、ゆるいエッジと背面のカラーが美しいデザイン!
加えて基本的なスペックもハイエンドにふさわしい高い性能を備えているノーストレスで最高のスマートフォンです!
唯一の悲しみは、旧スマートフォン Galaxy Z Fold4でできた画面パカパカができなくなったことくらいw
現時点では本当に不満点のないこのGalaxy S23 Ultraをどんどん使いこなしながら、さらにレビューしていきたいと思っています!

Twitter/Instagramもやっているのでぜひ登録をお願いします!
ではまた!!










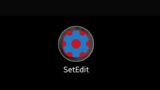
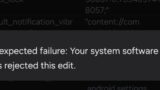


コメント