こんにちは、ロータスです。
先週やっと自宅のPC作業環境を整えたのですが、有線LANでネットワーク速度を最大化し、さらなる快適化を目指すため自作LANケーブル作成を行います!
LAN(Local Area Network)とは?
引用元:Wikipedia
- 手順を知れば誰でも簡単にLANケーブルを作成することが出来ます!
- 自宅のLAN構成の参考にして下さい
- ネットワークエンジニアの基本としてLANテスターを使った導通テスト方法もご紹介します!
はじめに
普段、自宅のノートパソコンは無線LANでインターネットと接続しているのですが、より通信速度を上げるために、有線LAN接続にしようと思い立ちました。
自宅の無線LANルーターは作業机から少し離れているので、最初は机の近くに無線LANルーターを移設して、市販のLANケーブルでPCと繋げばいいと思っていましたが、無線LANルーターにテレビとPS用の有線LANケーブルが刺さってるのを忘れてました・・・
このままだと無線LANルーター自体の移設が出来ないので、移設自体は諦めてLANケーブルを最適な長さで作成して、無線LANルータから机までLANケーブルを這わせてみようと思います。
前提条件
仕事柄、自作でLANケーブル作ってはや数百本(言い過ぎ)なのですが、最近はめっきり作成する機会も減りました(特により高速なCAT6などは材料費も高いし、工作精度も必要・・・)
今回は誰でも簡単にCAT5e対応のLANケーブルが作成できるよう解説していきたいと思います。
- LANケーブル(CAT5e対応のもの)
- LANコネクタ
- コネクタ保護カバー
- 圧着工具
- ハサミ
- LANテスター(導通テストをしたい人のみ)
LANケーブルの種類
UTP・STPケーブル
LANケーブルにはケーブル内の導線をシールド(ノイズ対策)しているかどうかでUTPケーブルとSTPケーブルに分かれます。
| 正式名称 | 説明 | |
| UTPケーブル | Unshield Twisted Pair | 導線の周りをシールドしていないLANケーブル。 橙、青、緑、茶とその4色に白ラインの入った計8本の導線で構成されている、普段使いで最も一般的なLANケーブルになります。 |
| STPケーブル | Shield Twisted Pair | UTPとは逆導線の周りがシールドされているLANケーブル。 シールドされていることでノイズに強いと言われていますが、やや高いです。 |
ケーブルカテゴリー
LANケーブルの電気特性を表す種別になります。
| 名称 | 略称 | 通信速度 | 伝送帯域 | 説明 |
| カテゴリー5 | CAT5 | 100Mbps | 100MHz | 一昔前まではスタンダードだった100Mbpsまで通信できるケーブル |
| カテゴリー5e | CAT5e | 1000Mbps(1Gbps) | 100MHz | 現在、CAT5に変わってスタンダードになっているケーブル |
| カテゴリー6 | CAT6 | 1000Mbps(1Gbps) | 250MHz | ケーブル内にセパレータと呼ばれる十字のパーツが入っており、扱いが難しい |
| カテゴリー6e | CAT6e | 10000Mbps(10Gbps) | 500MHz | 10Gbpsまで対応できるケーブル |
| カテゴリー7 | CAT7 | 10000Mbps(10Gbps) | 600MHz | 10Gbpsまで対応できるケーブルでここからは基本STPケーブルとなりコネクタの形状も異なる |
| カテゴリー8 | CAT8 | 400000Mbps(40Gbps) | 2000MHz | もはや見たこともない・・・ |
今回のLANケーブルはCAT5eのストレートケーブルを作成します。
作業準備
今回、LANケーブル作成に必要な部材は以下になります。

LANケーブル(4m弱) 
コネクタ、保護カバー
(2セットのみ利用)
圧着工具 
LANテスター
購入したCAT5e対応のLANケーブルはこちら。

作業手順
ケーブル切断
まず部屋等のレイアウトに合わせて必要な長さのケーブルを切断します。
そしてこの段階で必ずLANケーブルに保護カバーを通しておきます。
まずハサミを使ってケーブル皮膜を3cmくらい切断します。
コツは被膜の周りにハサミの刃をあてがい、少しだけ力を入れてハサミもしくはケーブルを回しながら少しずつ切れ目を入れていくと導線を傷付けることなく被膜のみ切断できます。

3cmくらい 
被膜を切る
コネクタ挿入
むき出しになった導線がペアでねじれている(撚(よ)ってあるので、より対線と呼ばれます)ので、指で真っすぐにしてストレートケーブルの配列に揃えてあげます。

ほどいて 
真っ直ぐにする
このままだと導線の高さが揃っていないので、先端を少し切って揃えてあげます。

切って 
揃える
この状態で一度、コネクタに導線を差し込んでみます(導線をキレイに横並びにしていればすんなり入ります)
コネクタの正面から見て導線の先端が見えなければ導線の差し込み不足です。

横並びに差し込んで 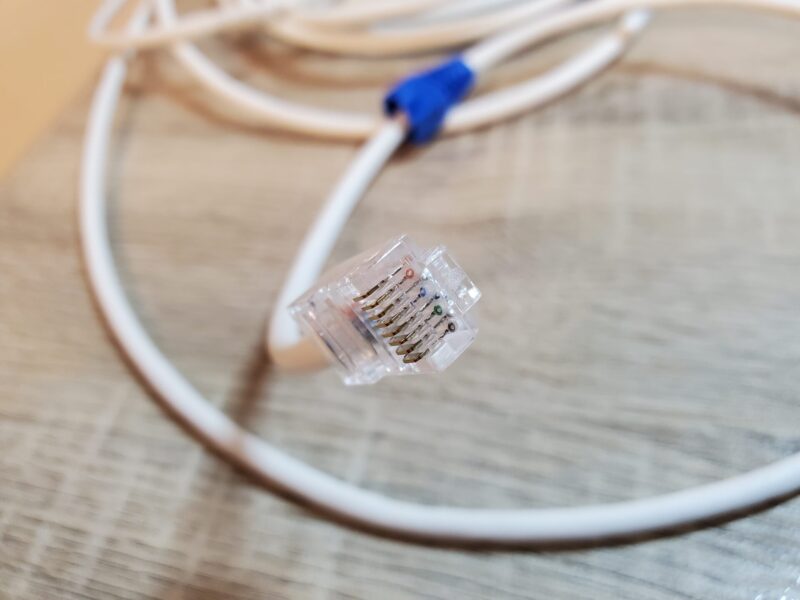
導線が見えること
横から見るとケーブル皮膜がコネクタ側まで入っていないので、もう少し導線を切ります。

ケーブル被膜がコネクタ側に入っていないので 
もう少し切る
しっかり奥まで入りました。
コネクタ圧着
最後に圧着工具でコネクタとケーブルを圧着してあげます。

しっかり圧着して 
キレイにできました
最後にコネクタに保護カバーを付けて完成です!
ケーブルの反対側にも同じようにLANコネクタを付けましょう。

保護カバーを付けて完成 
両端を作成する
- 保護カバーは忘れずLANケーブルに通しておく
- LANコネクタへ導線を差す際の配列に気を付ける
- 導線の長さを揃えて、LANコネクタの先端から見えるように差し込む
- LANコネクタ先端の金属部分と導線が圧着されることで電気が通るようになるので、しっかりとコネクタに導線を差し込む
- LANケーブルの被膜とLANコネクタ後ろ側にある△部分を圧着することでコネクタが抜けなくなるので、被膜をしっかりコネクタ側に入れる
導通テスト
LANテスターにケーブル両端を差し込んで、NetworkTESTのボタンを押し、各導線間に電気が通っているかどうかを確認します。
※LANテスターは製品によって操作方法が異なるのでご注意ください。

両端にLANケーブルを差して 
テストを行う
終わりに
普段、LANケーブルを作成する機会はあまり無いと思いますが、ITエンジニア(特にネットワークエンジニア)であれば知っておくべく基本的な作業手順だと思います。
また市販のケーブルだと長さが合わない、ケーブルを一度、切断しないと配線が通せない場合などでも役に立つのかなと思っています。

以上、少しでも参考になれば嬉しいです!
ありがとうございました!!




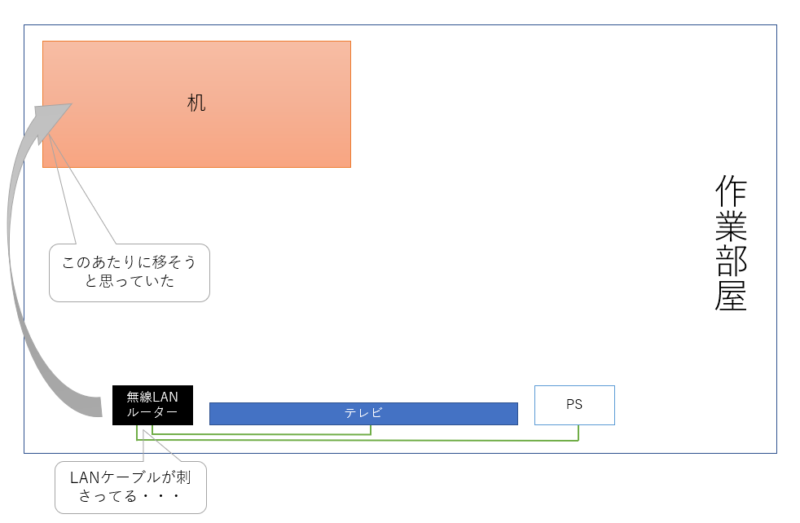
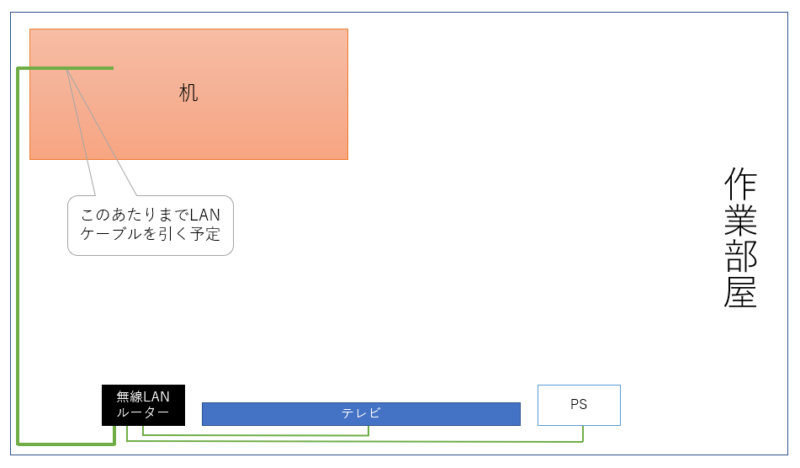
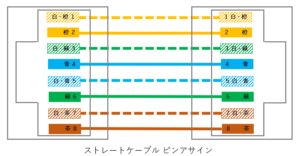



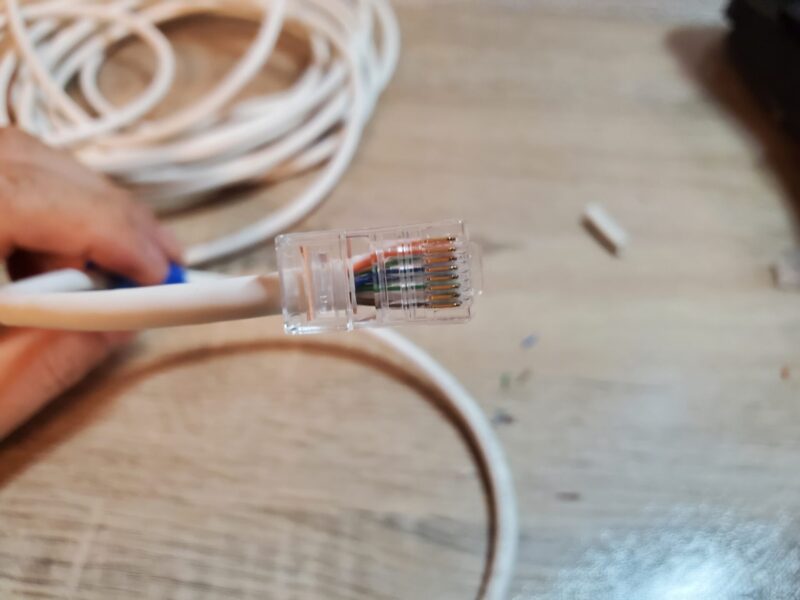



コメント