この記事のまとめ!
- Windows 10 HomeエディションからProエディションへのアップグレード手順のご紹介!
- 初めてのアップグレードでも簡単手順でアップグレード可能!
- テレワークなどで外部からパソコンにリモートデスクトップ接続するためにはProエディションが必須!
現在、私が業務で利用しているパソコンにはWindows 10 Homeエディションがインストールされています。
業務の関係でリモートデスクトップを使い、外部から業務パソコンにアクセスする必要が出てきたのですが、Homeエディションはリモートでの接続ができない仕様になっています。
そこで今回はWindows 10 Homeエディション→Proエディションへのアップグレードに初めてチャレンしてみました(今までエディションのアップグレードはしたことがないので上手くいくかどうか・・・)
※Windows10のエディション毎の違いは以下の公式ページをご参照ください。
まず始めに現状確認
システムの設定から現在のエディションを確認します。
現状は「Windows 10 Home」になっています。
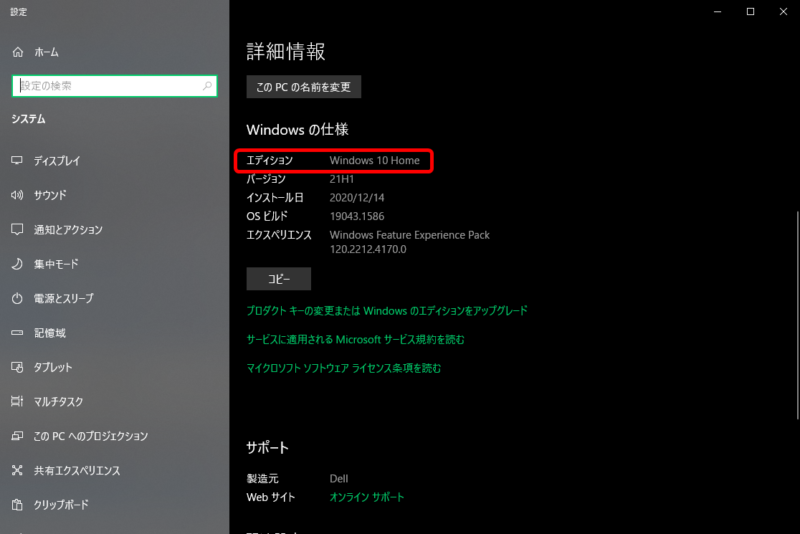
ここからアップグレード作業
「プロダクト キーの変更または Window のエディションをアップグレード」をクリックします。
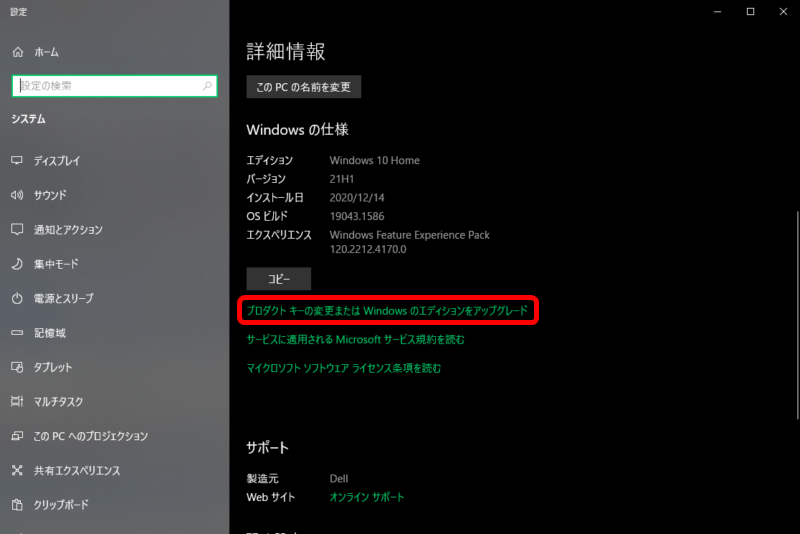
ライセンス認証画面が表示されるので「Microsoft Store に移動」をクリックします。
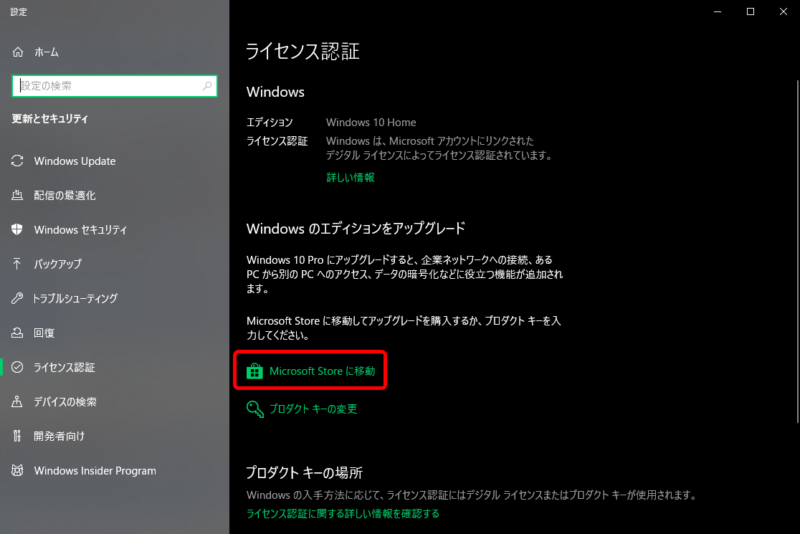
Microsoft Storeのアプリが立ち上がるので、「購入」をクリックします。
2022年3月現在のアップグレード価格は「\13,824」でした。
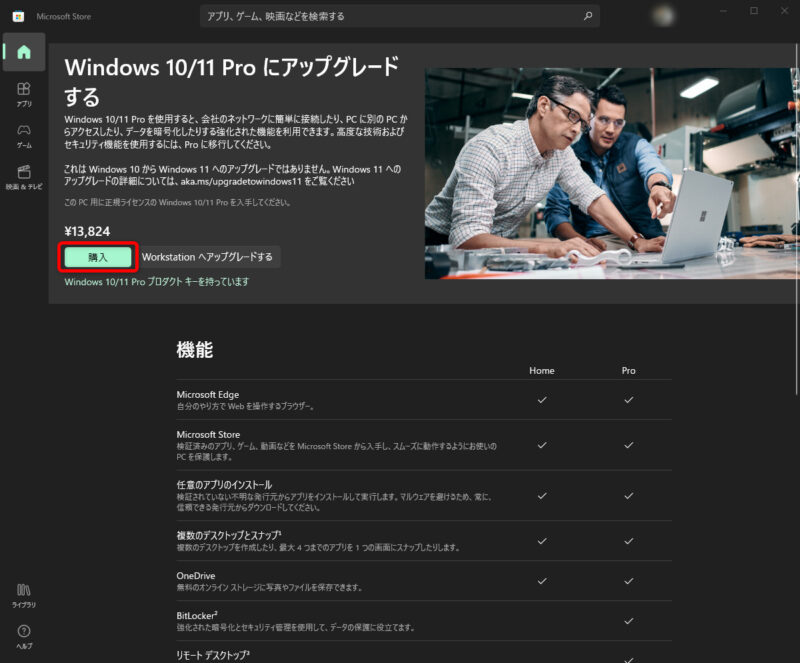
マイクロソフトアカウントに紐付けされたクレジットカードでの支払い画面が表示されます。
問題無ければ「確認」をクリックします。
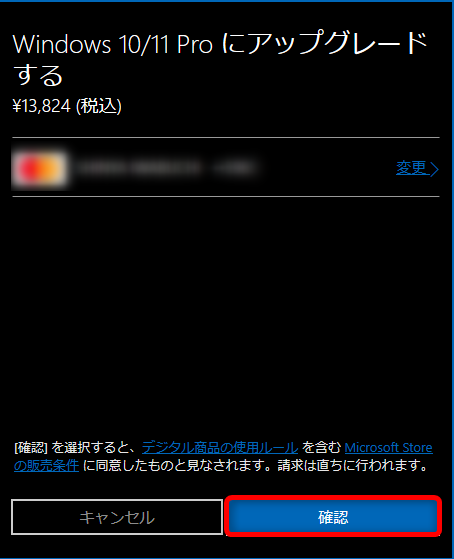
Microsoft Storeのアプリ画面に戻ると「購入」が「インストール」に変わっているので「インストール」をクリックします。
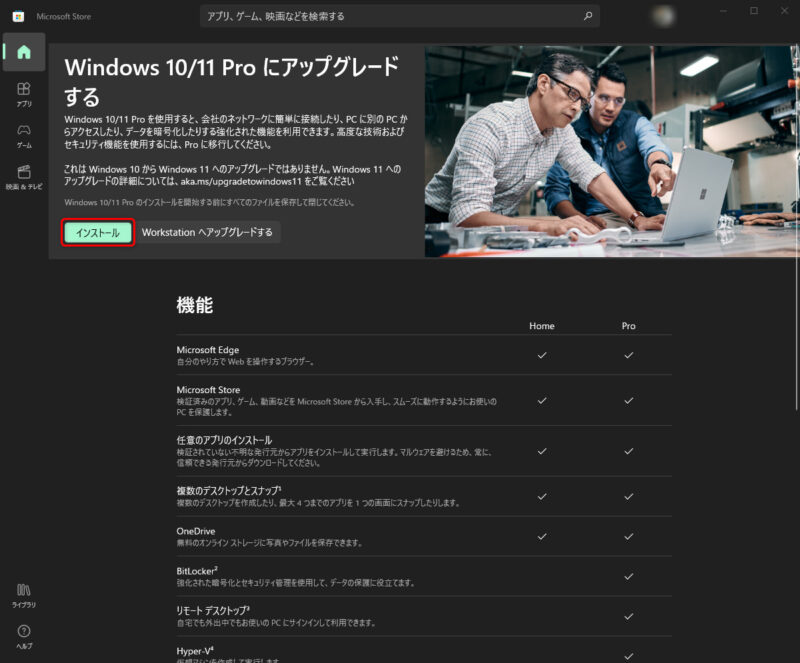
警告画面が表示されるので問題無ければ「はい、アップグレードを開始します」をクリックします。
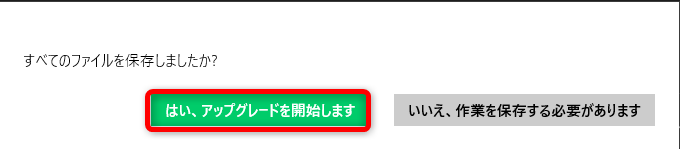
ライセンス認証の画面に戻りしばらくすると・・・
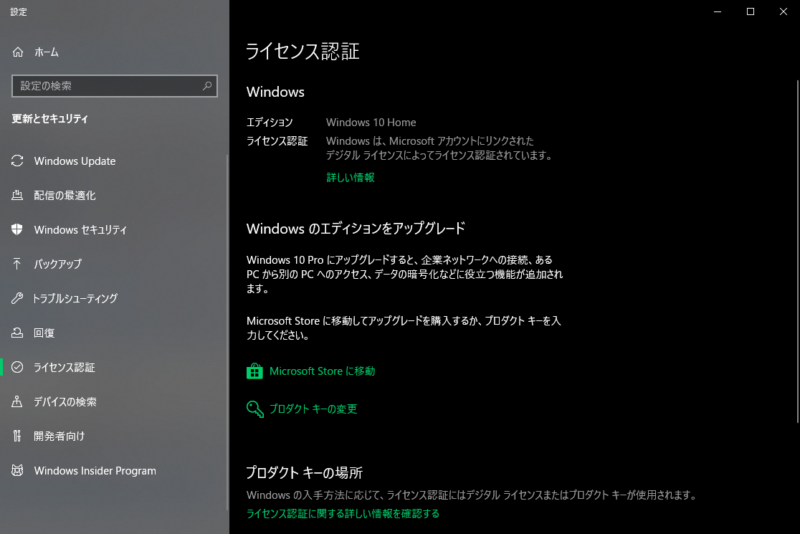
アップグレードが始まりパソコンが再起動されます!
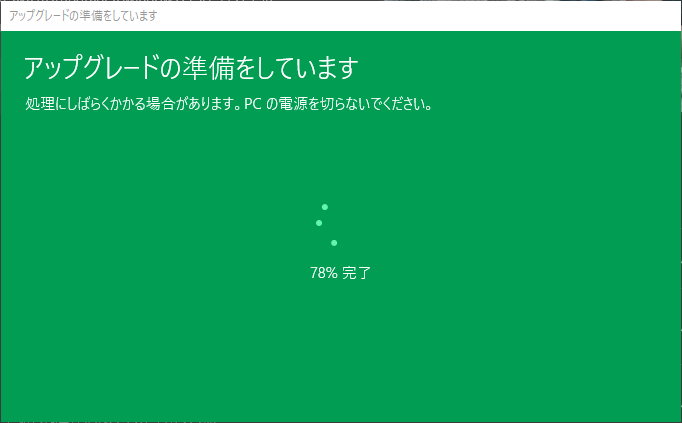
アップグレード自体は私の環境では5分ほどでした。
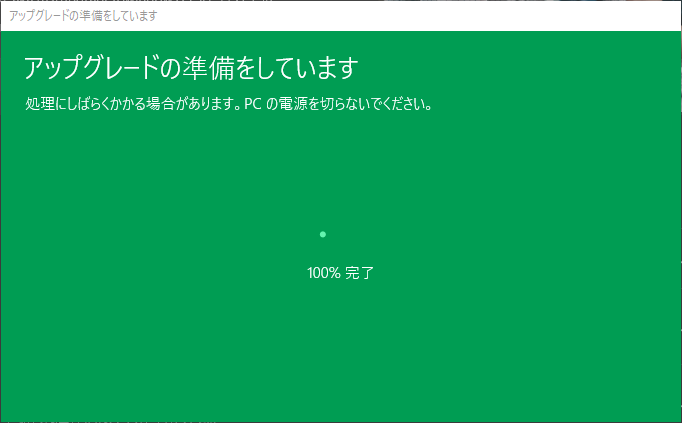
アップグレード後に確認してみると
改めてシステムの設定から現在のエディションを確認すると「Windows 10 Pro」になっているので、これで作業完了です!
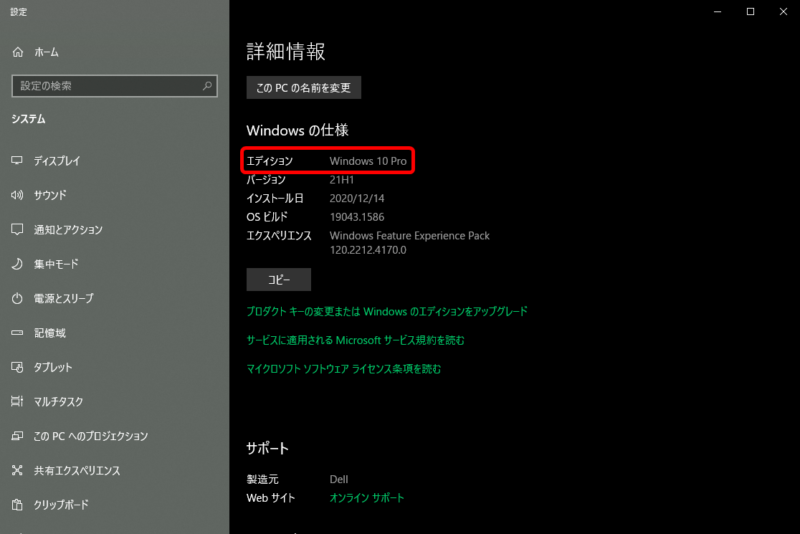
最後にマイクロソフトアカウントの注文履歴を見ると、注文処理・金額を確認することができます。
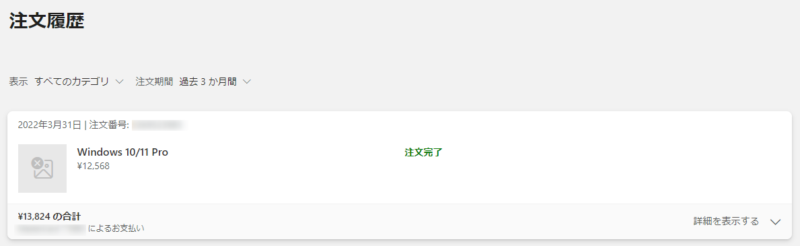
作業はとても簡単でした
Windowsのエディションをアップグレードすることはあまり無いかもしれませんが、作業自体はとても簡単でした!
もしアップグレードする機会がある方はぜひ参考にしてみてください!

以上、少しでも参考になれば嬉しいです!
Twitter/Instagramもやっているのでぜひ登録をお願いします!
ではまた!!

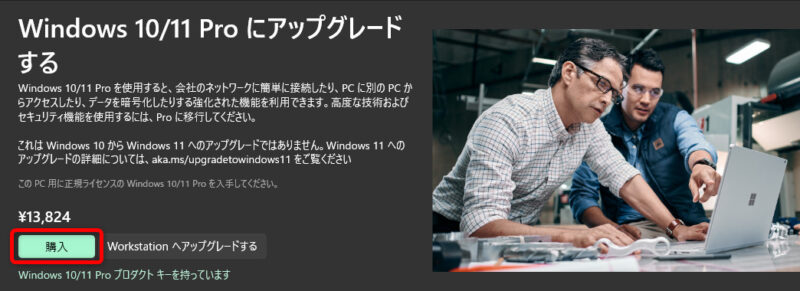



コメント