こんにちは、ロータスです。
今回は自宅でのテレワークを快適に行うための便利グッズ『3R SYSTEM USB 指紋認証リーダー 』をご紹介します。

デスクトップパソコンに指紋認証機能を追加しよう!
- USB接続タイプの指紋認証リーダーのご紹介
- Windows Helloに対応しているのでログインやサイト認証等に指紋認証を利用することができる
- お手軽に自分のパソコンを指紋認証機能を追加できるのでセキュリティを強化できる
- Windowsログイン時にPINやパスワード入力が不要になるので時間短縮になる
- デスクトップパソコンでも指紋認証リーダーを利用できる
※『テレワークのおすすめ便利グッズ』の情報をまとめた記事も作成していますので、ぜひご覧ください!
はじめに
今回、ご紹介する商品は『3R SYSTEM USB 指紋認証リーダー 3R-PCR01GR 』になります。
今回、私は楽天で購入しました(ポイントも付くので)。この製品自体はELAN Microelectronicsという会社のものらしく、Amazonやその他のサイトで類似品が販売されており価格差もあまりないようです。
今回はこの商品をメインのデスクトップパソコンで使おうと思います。
以前、デスクトップパソコン購入については別記事で書いているのでもし良ければご覧ください。
スペック
| USB 指紋認証リーダー 3R-PCR01GR | |
| 商品名 | USB 指紋認証リーダー |
| サイズ | 約21.4×17×12mm |
| 重量 | 約5g |
| 対応OS | Windows 7、8、10 32/64bit対応 |
| 対応USB | USB 2.0/3.0 |
| 特徴 | 最大10個まで指紋登録可能、360度タッチ、Windows Hello対応 |
| 保証 | 購入日から6ヵ月間 |
| 備考 | フォルダを指紋認証で暗号化する専用ソフト(無料)あり |
使用レビュー
外箱
コンパクトな箱に入っています。


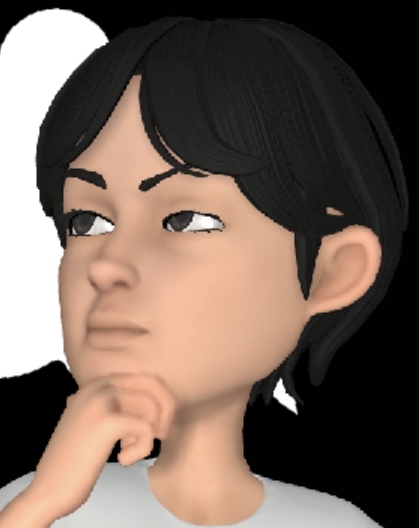
メーカー名、ロゴは3Mっぽい・・・
開封
開封すると約21.4×17×12mmのコンパクトな指紋認証リーダーが入っています。


本体前面には長方形の指紋認証リーダー部分があります。
使ってみて
まずWindowsパソコンで指紋認証リーダーを使えるよう設定します。
ドライバーインストール
USBポートに差したらすぐ使えると思っていましたが、私の環境では認識せず、デバイスマネージャー上の『ELAN:Fingerprint』に❗マークが付いてました。
『ELAN:Fingerprint』のプロパティを開き、【ドライバーの更新】を押下します。
販売会社の取扱説明書には【ドライバーを自動的に検索】でOS標準のドライバーがインストールされると書かれていたのですが、私の環境ではドライバーが見つからず。。。
ここから30分くらい試行錯誤しましたが、結果的にはDriver Hubというサイトから『ELAN Smart-id Fingerprint 入力デバイス ドライバー』をダウンロードして認識させることができました。
Microsoftのデジタル署名も付いているので大丈夫そうです。
デバイスマネージャー上でも生体認証デバイスとして登録されました。
Windows Hello設定
Windowsの設定→アカウント→サインインオプションに進むとWindows Hello 指紋認証の設定項目があります。
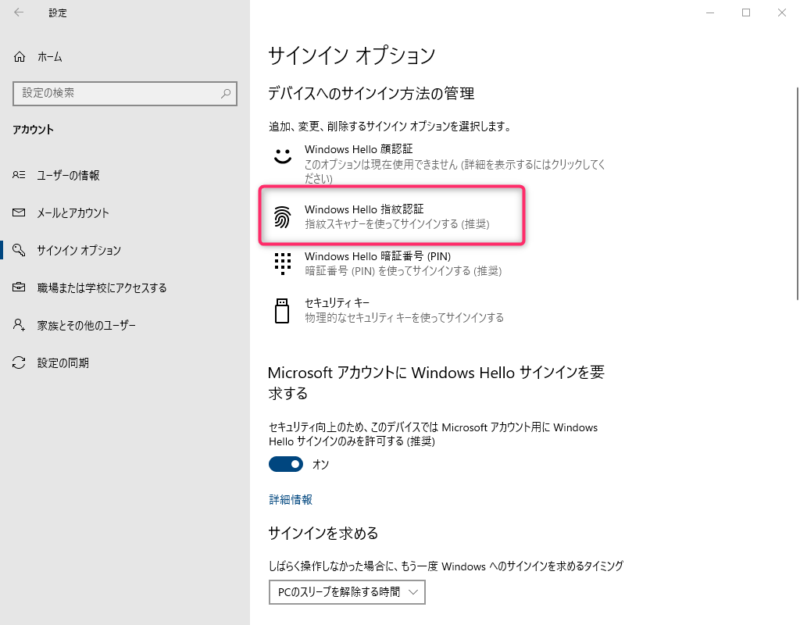
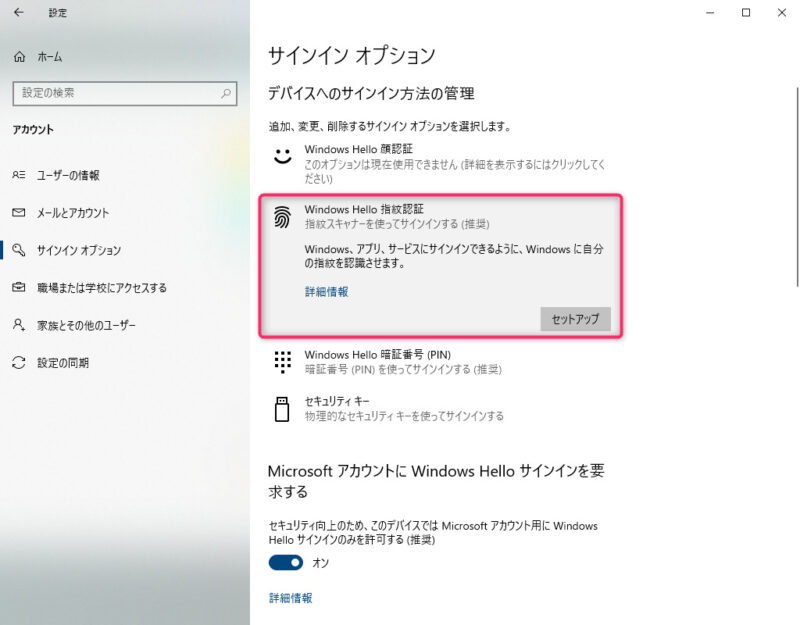
Windows Hello のセットアップ画面で指示に従い指紋を登録していきます。
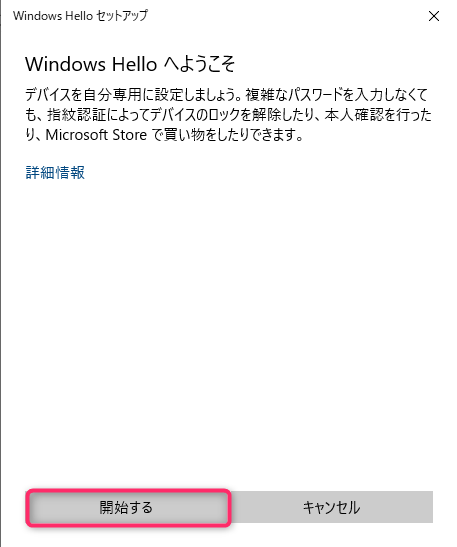
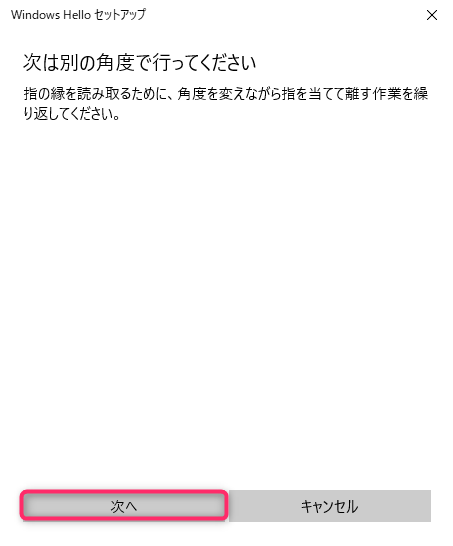
途中で指の角度を変えながら指紋を登録していくと、指紋の登録が完了となります。
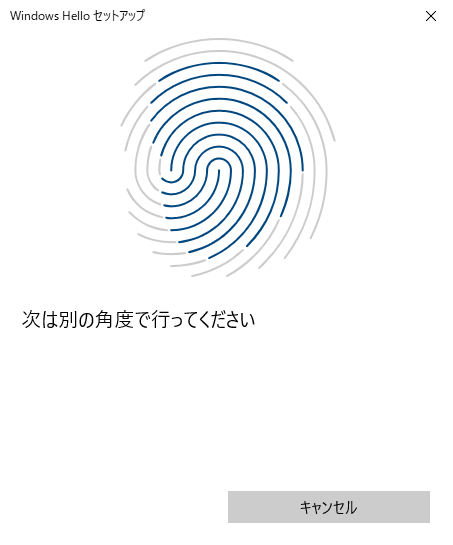
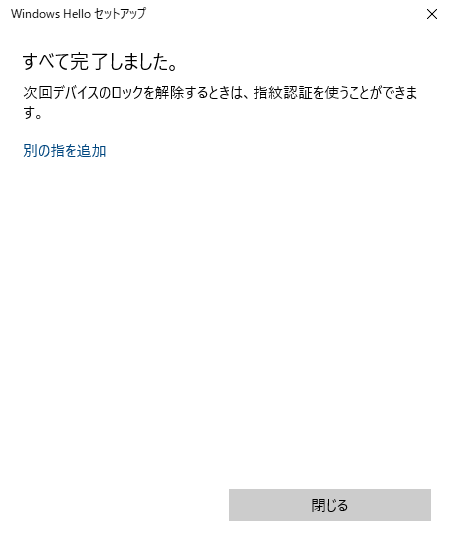
指紋認証リーダー設置
デスクトップパソコンに直接、指紋認証リーダーを差すと場所的に非常に使い勝手が悪いので、Amazonで『BUFFALO USB2.0延長ケーブル (A to A) 』を購入し、机の上まで延長しました。




キーボード左側が一番、指が届きやすい位置だったのでキーボード左側にパソコンから延長した配線を引き出しました。
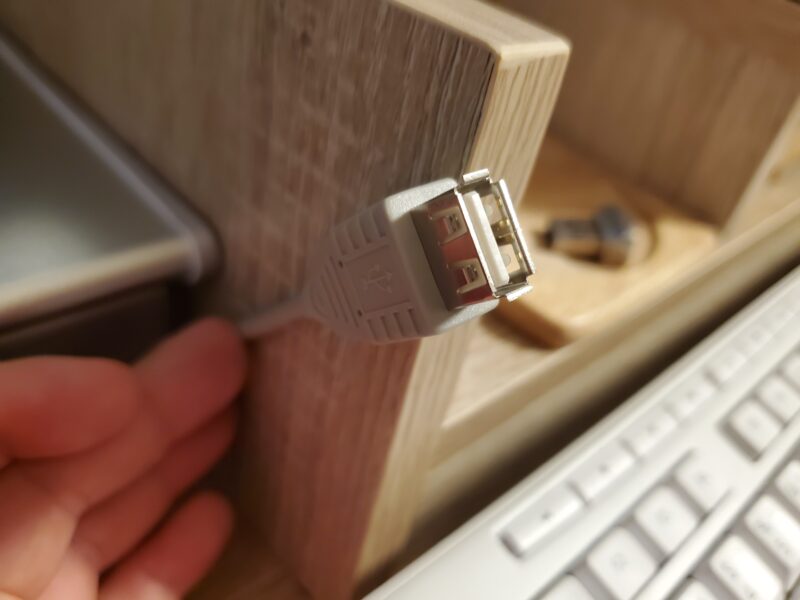

この位置に貼り付けました。


貼り付け方法はグルーガンを使って固定しました。グルーガンならガタつくこともなくしっかり付き、剥がす際にも跡が残らない万能ツールなので本当におすすめです!
まとめです。
- デスクトップパソコンでも簡単に指紋認証機能(Windows Hello)を利用することができる
- 値段もまずまずお手頃
- 指紋認証精度は、登録した指をしっかりリーダーに押し付ければ、ほぼ1回でログインできる
- PINやパスワード入力不要になるのでちょっとした入力のストレスから開放される
- セキュリティ機能が強化される
- 私の場合はドライバーインストールに手間取ったので、トラブル時には少し使えるまでに時間が掛かる
終わりに
今回は『3R SYSTEM USB 指紋認証リーダー 』をご紹介しました。
とにかくWindows Helloはとても便利で、セキュリティと利便性を両立できます。
手頃な価格で費用対効果も高いので、指紋認証リーダーが気になる人にはとてもおすすめできる商品です!

以上、少しでも参考になれば嬉しいです。
ありがとうございました。





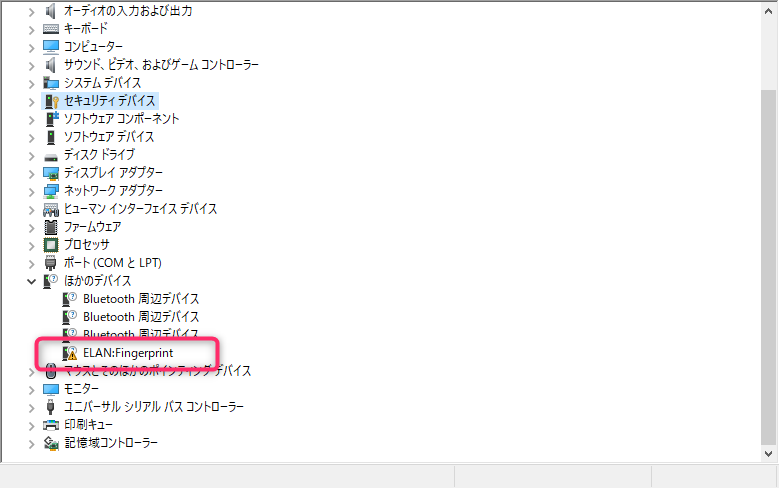
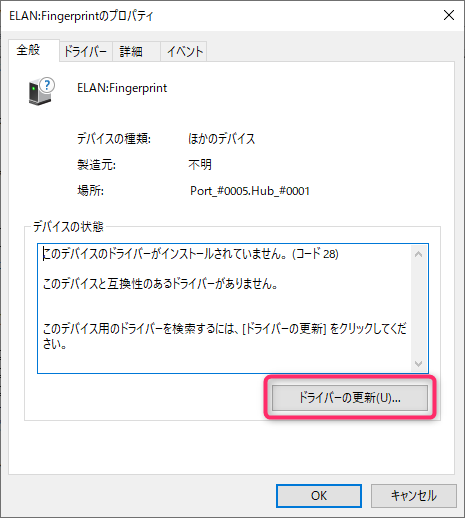
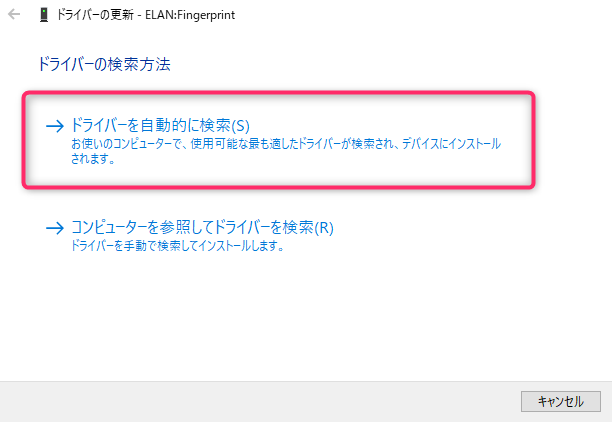
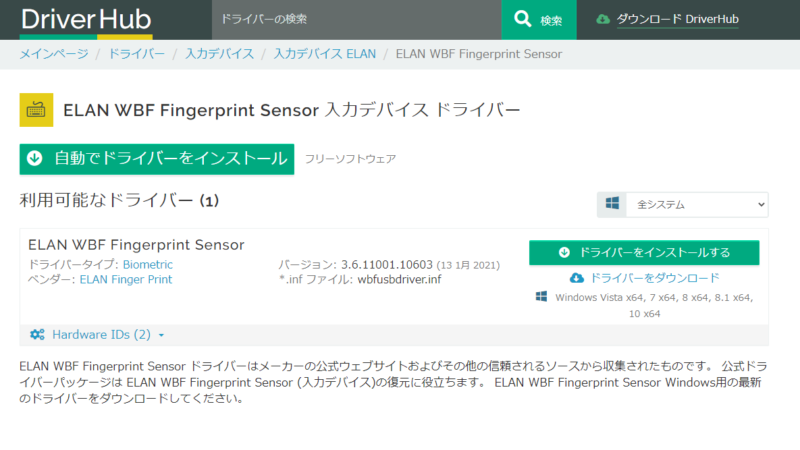
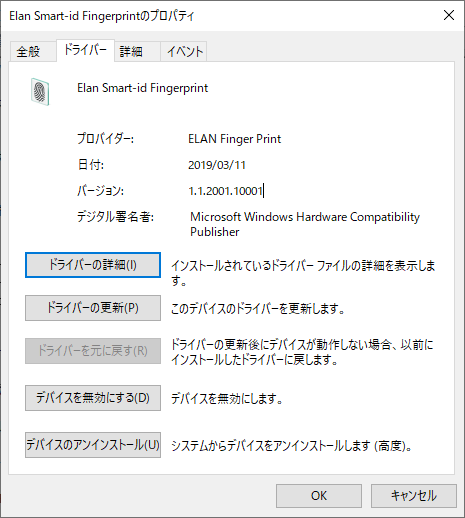
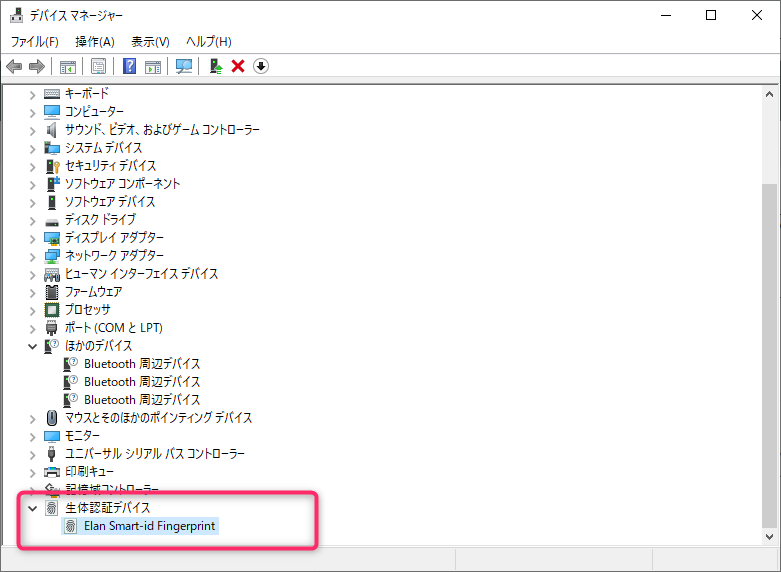



コメント