この記事のまとめ!
- Zoomミーティングでの画面共有方法を徹底解説!
- パワーポイントを使ったスライド画面のみ共有する手順がポイント!
- 発表環境によって異なる2パターンの手順を解説します!
私は仕事のオンライン会議では主にZoomミーティングを利用しています。
先日、パワーポイントのプレゼン資料を元にオンライン会議で発表する機会があり、発表前のテストでパワーポイントのスライドをZoomの機能である画面共有で試してみたところ、発表したいスライド画面ではなく、私が見るべき発表者ツール画面が相手側に表示されてしまいました・・・

メモとして書いていたノート部分が相手に丸見え・・・
発表は翌日だったので大ピンチ!
そこで今回はZoomミーティングで画面共有する際に、パワーポイントの発表者ツール画面ではなく、スライド画面を共有する方法について調べてみたので解説したいと思います。
はじめに
パワーポイントでプレゼンするとき、オフラインの会議であれば、その場でパソコンと外部ディスプレイやプロジェクター(以下、外部出力先)に繋いでスライドショーで資料を出力パターンが多いです。
そうすると以下のように、自分のパソコンには発表者ツールの画面が、外部出力先にはスライド画面が表示され、会議参加者は外部出力先のスライド画面を見ることになります。
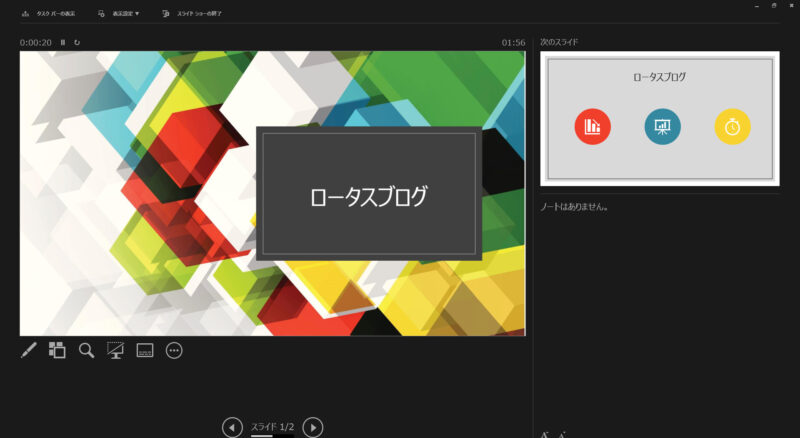

これがオンライン会議のZoomミーティングになると出力する(共有する)画面の選択に注意する必要があります。
これを誤ると、スライド画面以外の見せたくない画面がオンライン会議の相手側に表示されることになります。
- OS:Windows10 Pro
- パワーポイント:バージョン 2105(Microsoft 365)
- Zoomミーティング:バージョン 5.6.7(1016)
作業手順はこちら
発表者が利用するパソコンが『デュアルディスプレイなのか、シングルディスプレイなのか』によってパターン別にそれぞれ説明します。
デュアルディスプレイの場合は・・・
発表者のパソコンがデュアルディスプレイの場合、もしくは発表時のみもう1台ディスプレイを準備できるのであれば、比較的手順は簡単です。
※デュアルディスプレイ化の為のHDMIアダプタを紹介している記事はこちら。
パワーポイントの操作
まずパワーポイント上で、スライドショーメニュー左端にある『最初から』を押すか、『F5』キーを押してスライドショーを開始します。
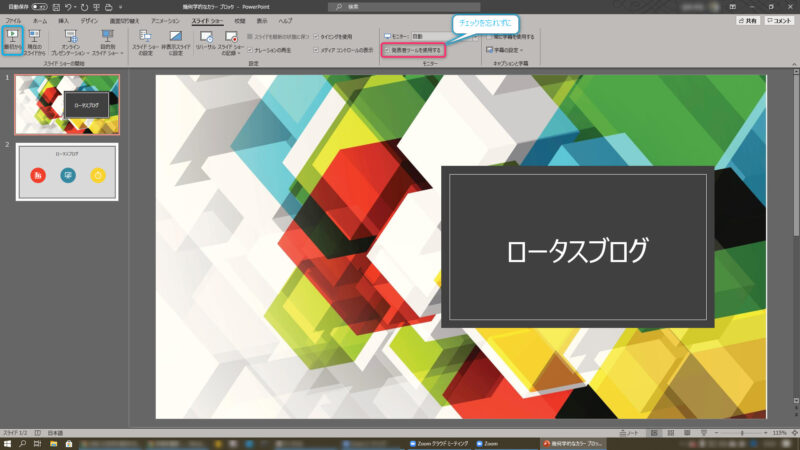
そうするとパソコンの画面には発表者ツール画面が、外部ディスプレイにはスライド画面が表示されます。
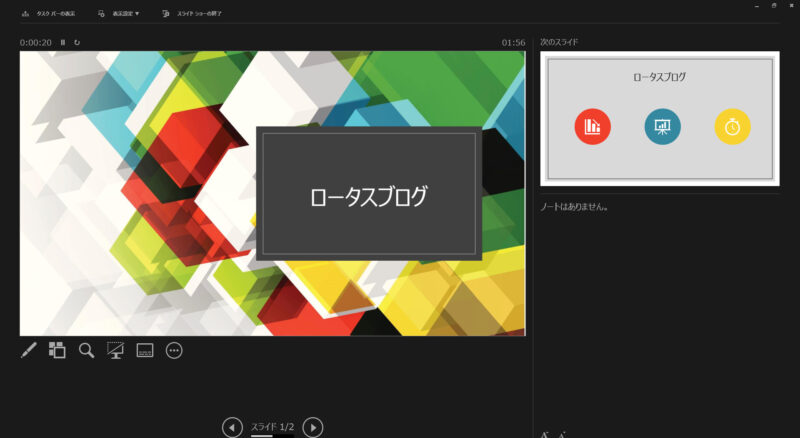

Zoomミーティングの操作
まずはZoomミーティングでオンライン会議にログインします。
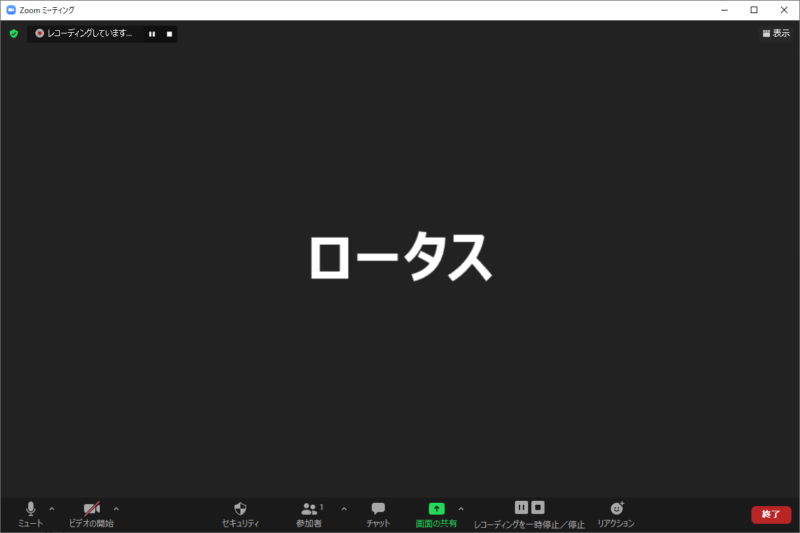
画面下の『画面の共有』を押下します。
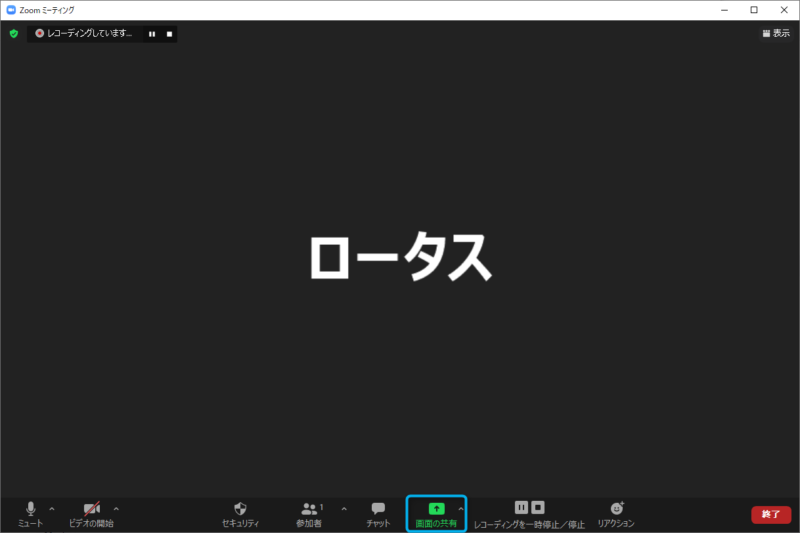
そうすると現在、パソコン上に表示されているウィンドウの一覧が表示されます。
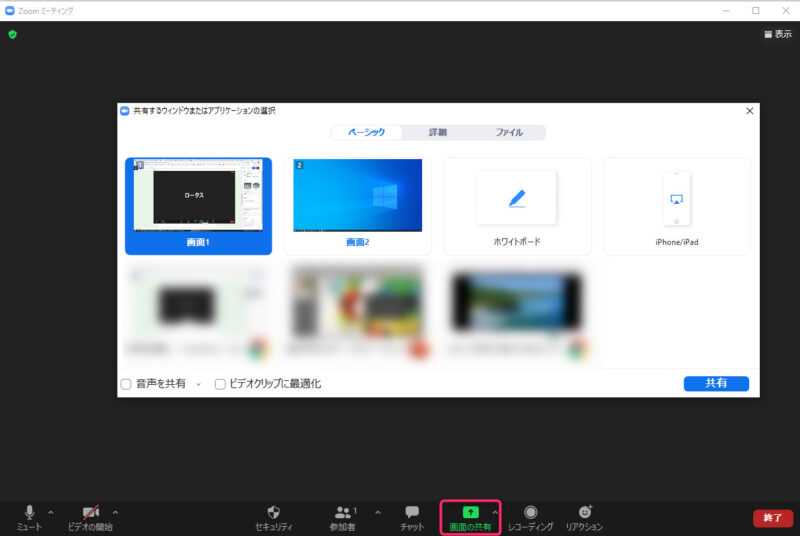
Zoomミーティングで画面共有する前にパワーポイントでスライドショーを実行していれば、スライド画面を選択することができます。
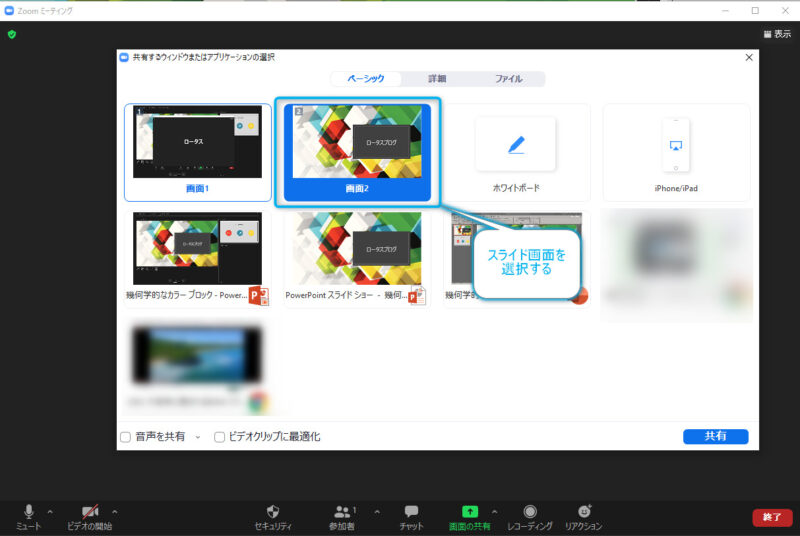
これにより選択したスライド画面のみオンライン会議参加者側に表示させることできます!
シングルディスプレイの場合は・・・
発表する側のパソコンがシングルディスプレイ(そういった方が大半だと思いますが)の場合は少々厄介です。
パワーポイントの操作
デュアルディスプレイの手順と同様にパワーポイントでスライドショーを実行しますが、シングルディスプレイの場合は『ALT』+『F5』を同時に押し、発表者ツールを開いておきます。
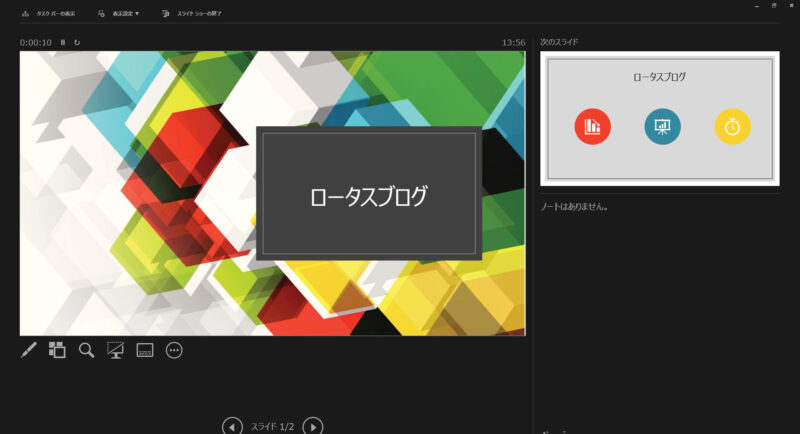
Zoomミーティングの操作
Zoomミーティングでオンライン会議にログインします。
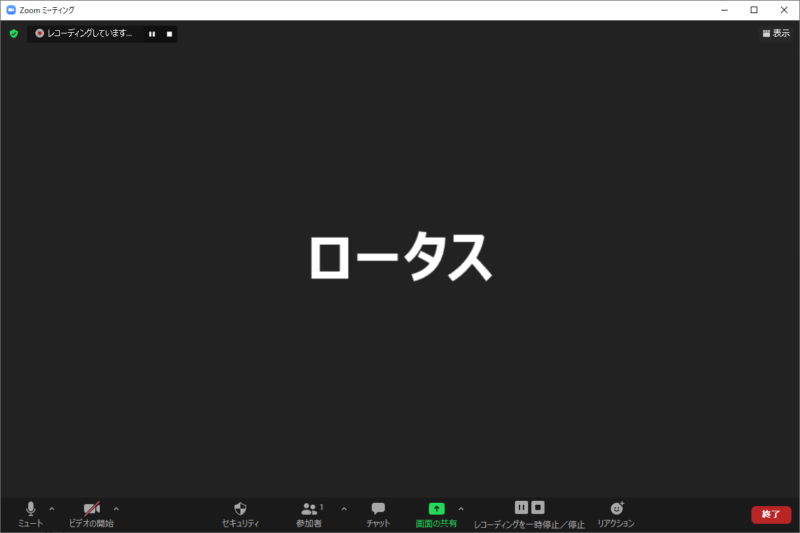
画面下の『画面の共有』を押下します。
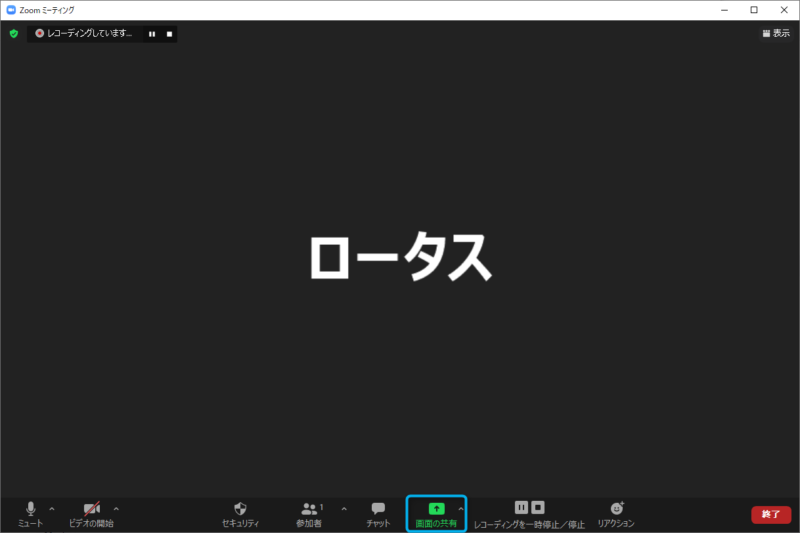
パワーポイントの発表者ツール画面が選択できることを確認します。
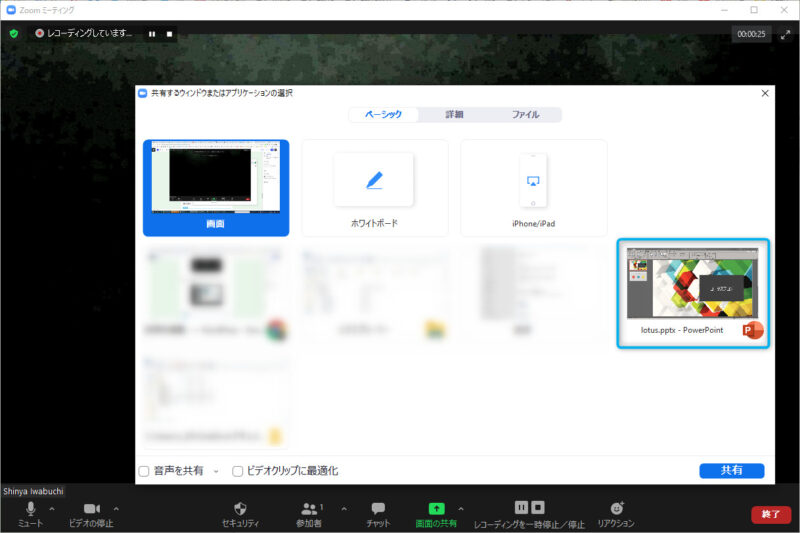
画面上の『詳細』タブを選択すると、いくつかの選択肢が出てくるので『画面の部分』を選択して、画面を共有します。
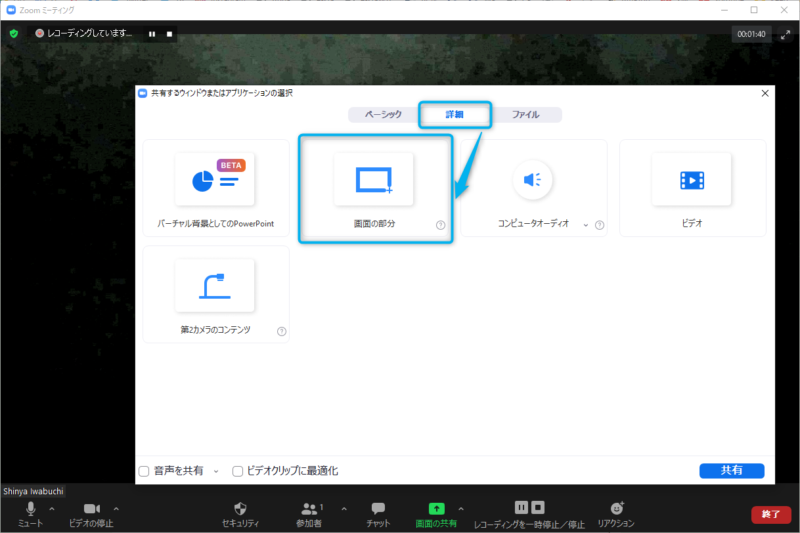
画面の共有が開始されると、発表者ツール画面上に緑の枠が表示されるので、共有したいスライド画面部分に緑の枠を合わせます(マウスで枠のサイズを変更できます)
そうすると緑の枠内だけが切り抜かれた状態でオンライン会議参加者側に表示させること出来ます。
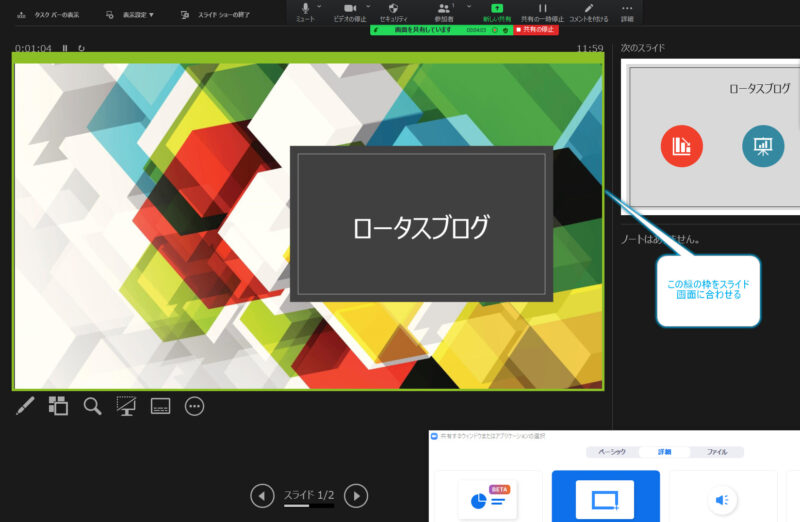
まとめ(相手に見せたい画面を意識して作業すれば簡単!)
今回は発表環境に合わせて2パターンの手順を解説しました
私の場合、今回はデュアルディスプレイ環境でプレゼン発表することで目的は達成できました。
ただこれよりもっと簡単に実現できる手順方法があれば(特にシングルディスプレイの場合)ぜひ教えてもらいたいです!

Twitter/Instagramもやっているのでぜひ登録をお願いします!
ではまた!!

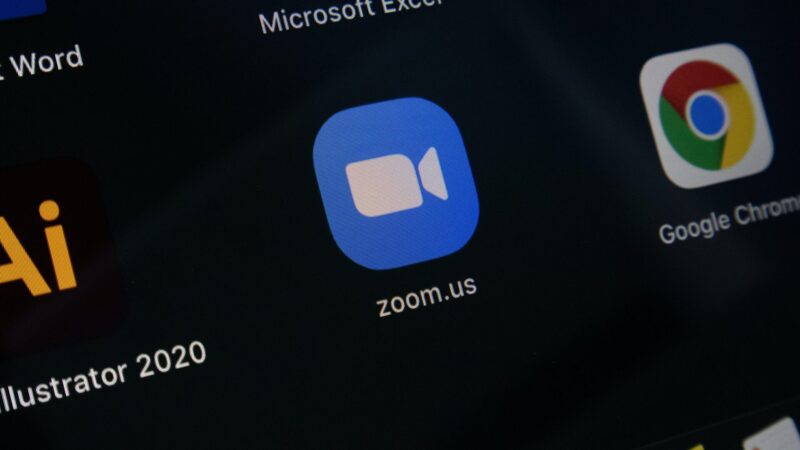



コメント